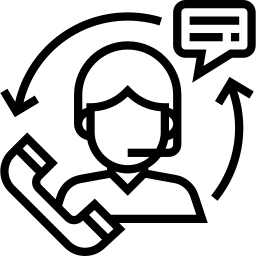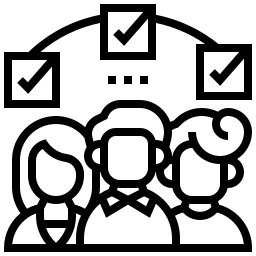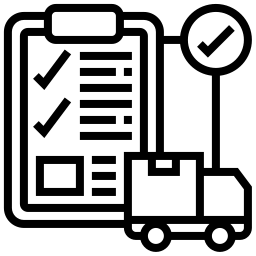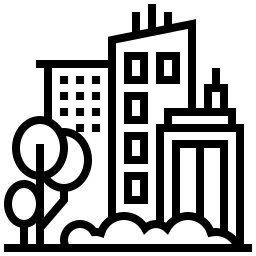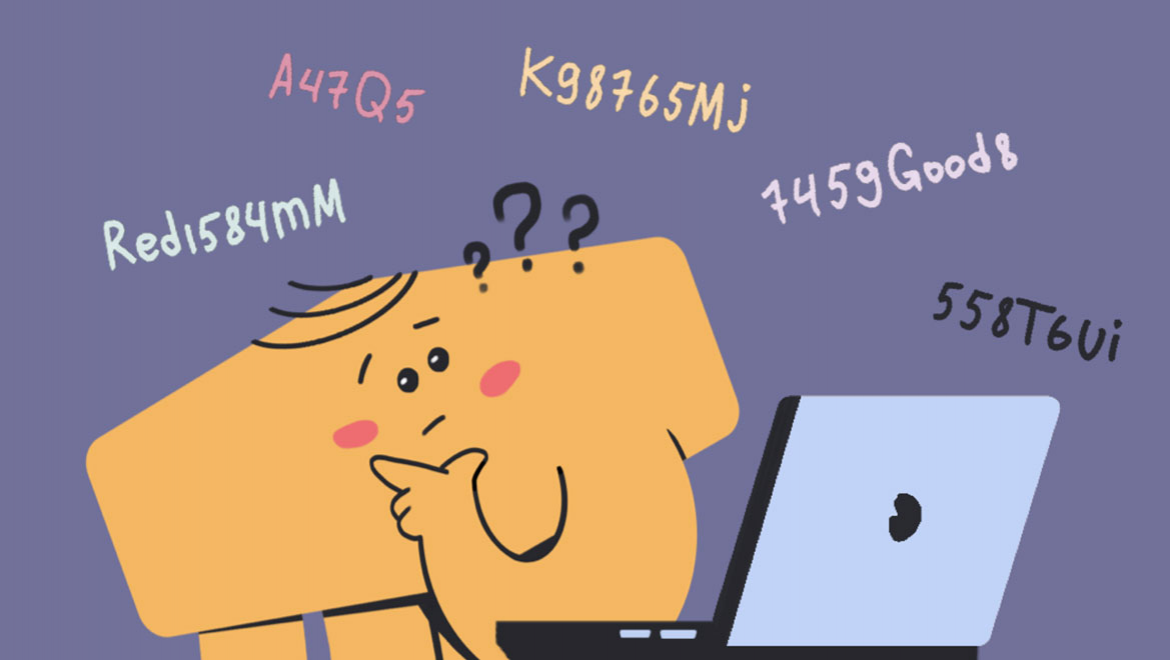آیا به دلیل قطع شدن وای فای مک خود ، در استفاده از اینترنت مشکل دارید؟ هنگامی که در پروژه ها با همکاران خود یا در تماس ویدیویی همکاری می کنید ، این می تواند یک تجربه هولناک باشد. آیا اغلب در مک شما چنین اتفاقی می افتد؟ ما در این راهنما مواردی را که می توانید برای رفع مشکل انجام دهید ذکر می کنیم.قبل از شروع کار ، باید بدانید که رفع مشکلات اتصال به کمی صبر و تامل نیاز دارد. باید مک و منبع اتصال Wi-Fi خود را عیب یابی کنید. با این وجود ، هیچ چیز پیچیده یا دشوار نیست. راه حل های ما را دنبال کنید ، و ما تضمین می کنیم که مشکل قطع شدن وای فای مک بوک شما در کوتاه ترین زمان برطرف می شود و ئیگر نیاز به تعمیر مک بوک خود ندارید.
5 راه حل اصلی برای کار نکردن Handoff در Mac
- مک را راه اندازی مجدد کنید
با این کار سیستم عامل مک شما راه اندازی مجدد می شود و اشکالات موقت برطرف می شود که باعث خرابی اتصال Wi-Fi می شود. با روشن شدن مجدد مک بوک خود به شبکه (ها) متصل شوید و بررسی کنید که آیا مشکل قطع شدن دستگاه برطرف شده است یا خیر.
-
MACOS WIRELESS DIAGNOSTICS را اجرا کنید
اپل Wireless Diagnostics را به همراه برخی از ویژگی های مخفی macOS بسته بندی کرده است تا مشکلات اتصال را به طور خودکار در مک شما تشخیص داده و برطرف کند. ابزار تشخیص بی سیم یکی از این ابزارها است. در اینجا نحوه استفاده از آن برای رفع مشکلات اتصال Wi-Fi آمده است.
مرحله 1: کلید Option را نگه دارید و روی نماد Wi-Fi در نوار منو ضربه بزنید.
مرحله 2: “Open Wireless Diagnostics” را از بین گزینه های منو انتخاب کنید.
با این کار ابزار تشخیص بی سیم راه اندازی می شود. مراحل بعدی را برای استفاده از ابزار برای اجرای تست تشخیصی در Wi-Fi و اتصالات بی سیم Mac خود ادامه دهید.
توجه: توصیه می شود قبل از اجرای ابزار تشخیص شبکه ، به شبکه Wi-Fi آسیب دیده/مشکل دار متصل شوید که اغلب قطع می شود.
مرحله 3: برای شروع تشخیص شبکه ، روی Continue ضربه بزنید.
اگر ابزار تشخیص بی سیم مشکلی در شبکه تشخیص نداد اما همچنان دچار نوسانات اتصال هستید ، می توانید به ابزار دستور دهید اتصال Wi-Fi خود را کنترل کند (روی “نظارت بر اتصال Wi-Fi من” کلیک کنید(
-
عیب یابی روتر
اگر فقط با یک شبکه Wi-Fi خاص-به عنوان مثال Wi-Fi خانگی خود-این مشکل را تجربه می کنید ، باید بررسی کنید که روتر به درستی کار می کند. برای شروع ، می توانید روتر را مجدداً راه اندازی کنید. همچنین باید مطمئن شوید که روتر در یک مکان مرکزی عاری از تداخل قرار گرفته است (در مورد موقعیت یابی روتر برای اتصال Wi-Fi پایدار بیشتر بخوانید ). تنظیم مجدد روتر و به روزرسانی آخرین سیستم عامل موجود نیز می تواند به رفع این مشکل کمک کند ، به ویژه اگر دستگاه های دیگر نیز دائماً قطع می شوند.
-
شبکه (ها) را فراموش کنید
همچنین باید سعی کنید شبکه (های) مشکل ساز Wi-Fi را از مک خود حذف کرده و مجدداً به آن متصل شوید.
مرحله 1: System Preferences را راه اندازی کرده و Network را انتخاب کنید.
مرحله 2: Wi-Fi را انتخاب کرده و روی دکمه Advanced در گوشه سمت راست پایین کلیک کنید.
مرحله 3: در پنجره Preferred Networks ، شبکه (های) آسیب دیده را که دائماً قطع می شوند انتخاب کنید و روی دکمه منهای زیر پنجره کلیک کنید.
مرحله 4: روی دکمه حذف کلیک کنید تا شبکه فراموش شود.
نکته حرفه ای: برای انتخاب چندین شبکه ، دکمه Command را نگه دارید و بر روی شبکه هایی که می خواهید فراموش کنید/از Mac خود حذف کنید کلیک کنید.
برای فراموش کردن همزمان شبکه هایی که انتخاب کرده اید ، قبل از کلیک روی دکمه حذف ، کادر “اعمال به همه” را علامت بزنید.
اگر پس از اتصال مجدد به شبکه (ها) مشکل همچنان ادامه داشت ، به راه حل عیب یابی بعدی بروید.
-
خدمات موقعیت مکانی را برای WI-FI فعال کنید
طبق توصیه های اپل ، فعال کردن خدمات مکان برای Wi-Fi در Mac شما می تواند ثبات و عملکرد اتصالات شبکه بی سیم را بهبود بخشد. اگر اغلب می بینید که مک شما از شبکه های مختلف بی سیم جدا شده است ، بررسی کنید که خدمات مکان را برای Wi-Fi فعال کرده اید.
مرحله 1: تنظیمات سیستم را راه اندازی کرده و “امنیت و حریم خصوصی” را انتخاب کنید.
مرحله 2: در مرحله بعد ، خدمات موقعیت مکانی را انتخاب کرده و روی نماد قفل در گوشه سمت چپ کلیک کنید تا در تنظیمات مکان Mac خود تغییراتی ایجاد کنید.
مرحله 3: گذرواژه Mac خود را وارد کنید یا از Touch ID (در Mac های پشتیبانی شده) برای باز کردن تنظیمات برگزیده “امنیت و حریم خصوصی” استفاده کنید.
مرحله 4: اکنون ، روی دکمه Details در کنار خدمات سیستم کلیک کنید.
مرحله 5: اطمینان حاصل کنید که خدمات مکان برای شبکه Wi-Fi علامت زده شده است و برای ذخیره تغییرات ، انجام شد را کلیک کنید.
-
تنظیمات شبکه WI-FI را بازنشانی کنید
این بدان معناست که تنظیمات Wi-Fi مک خود را به حالت پیش فرض کارخانه بازگردانید. با این کار ، تمام شبکه های بی سیم متصل شده قبلی در Mac شما حذف می شوند. جالب اینجاست که خطاها یا اشکالاتی که باعث می شود شبکه های Wi-Fi همچنان قطع شوند نیز حذف خواهند شد.
روشهای مختلفی برای بازنشانی پیکربندی شبکه Wi-Fi مک وجود دارد ، اما تجدید پشته شبکه (که به آن “پشته TCP/IP” نیز گفته می شود) یکی از ساده ترین روش ها است.
مرحله 1: System Preferences را راه اندازی کرده و Network را انتخاب کنید.
مرحله 2: Wi-Fi را در منوی سمت چپ انتخاب کرده و دکمه Advanced را فشار دهید.
مرحله 3: به برگه TCP/IP بروید.
مرحله 4: روی دکمه “Renew DHCP Lease” ضربه بزنید و روی تأیید کلیک کنید.
مک خود را مجدداً به یک شبکه Wi-Fi متصل کنید و بررسی کنید که آیا وصل است یا خیر.
-
MACOS را به روز کنید
گاهی اوقات به روز رسانی های اصلی macOS دارای اشکالاتی هستند که باعث مشکلات اتصال می شوند. با این حال ، نکته خوب این است که اپل اغلب اصلاحات جزئی (به نام انتشارات نقطه ای) منتشر می کند که این اشکالات را برطرف می کند. اگر وای فای مک شما بعد از امتحان همه رفع اشکال توصیه شده در بالا ، همچنان قطع می شود ، به System Preferences> Software Update بروید و روی دکمه Upgrade Now کلیک کنید تا macOS به آخرین نسخه به روز شود.
راهنمای رفع عدم اتصال Mac به Wi-Fi در بازیابی macOS
اینها برخی از بهترین راه ها برای رفع مشکلات Wi-Fi در Mac بدون دخالت در فایل های سیستم بود. برخی از کاربران دریافتند که اتصال برخی دستگاه های USB به مکینتاش باعث ایجاد اختلال در Wi-Fi می شود. بنابراین لوازم جانبی USB و دستگاه های متصل به Mac خود را جدا کرده و بررسی کنید که آیا مشکل برطرف شده است یا خیر. همچنین می توانید مک خود را در حالت Safe Mode بوت کنید .
شرکت اپل کمپلکس ارائه دهنده خدمات تعمیر اپل تی وی ، تعمیر اپل واچ ، تعمیر آیفون و تعمیر آیپد می باشد . برای اطلاعات و ثبت سفارش با کارشناسان ما تماس بگیرید.