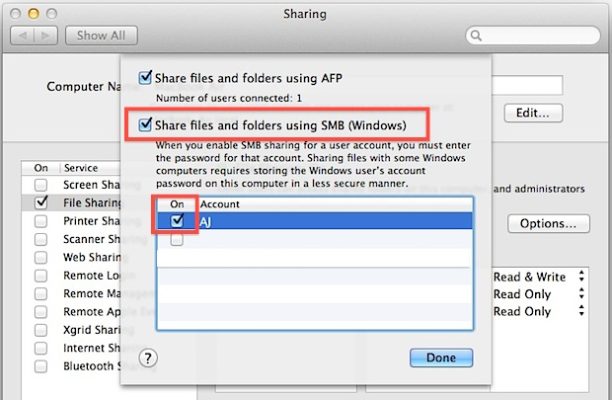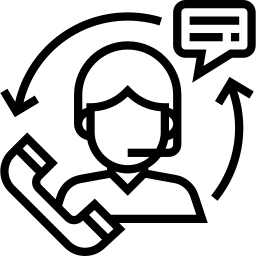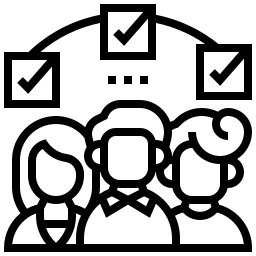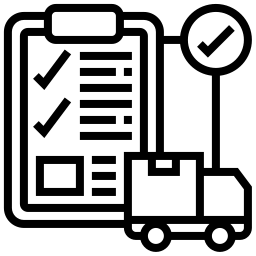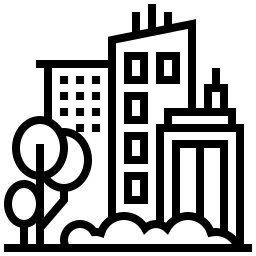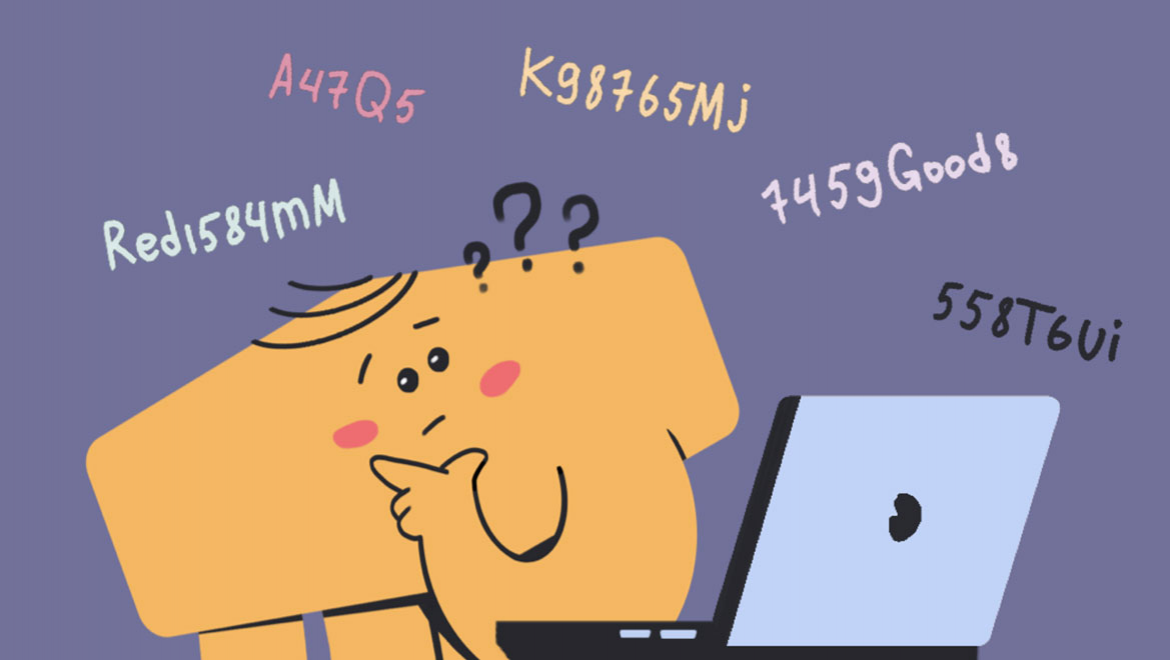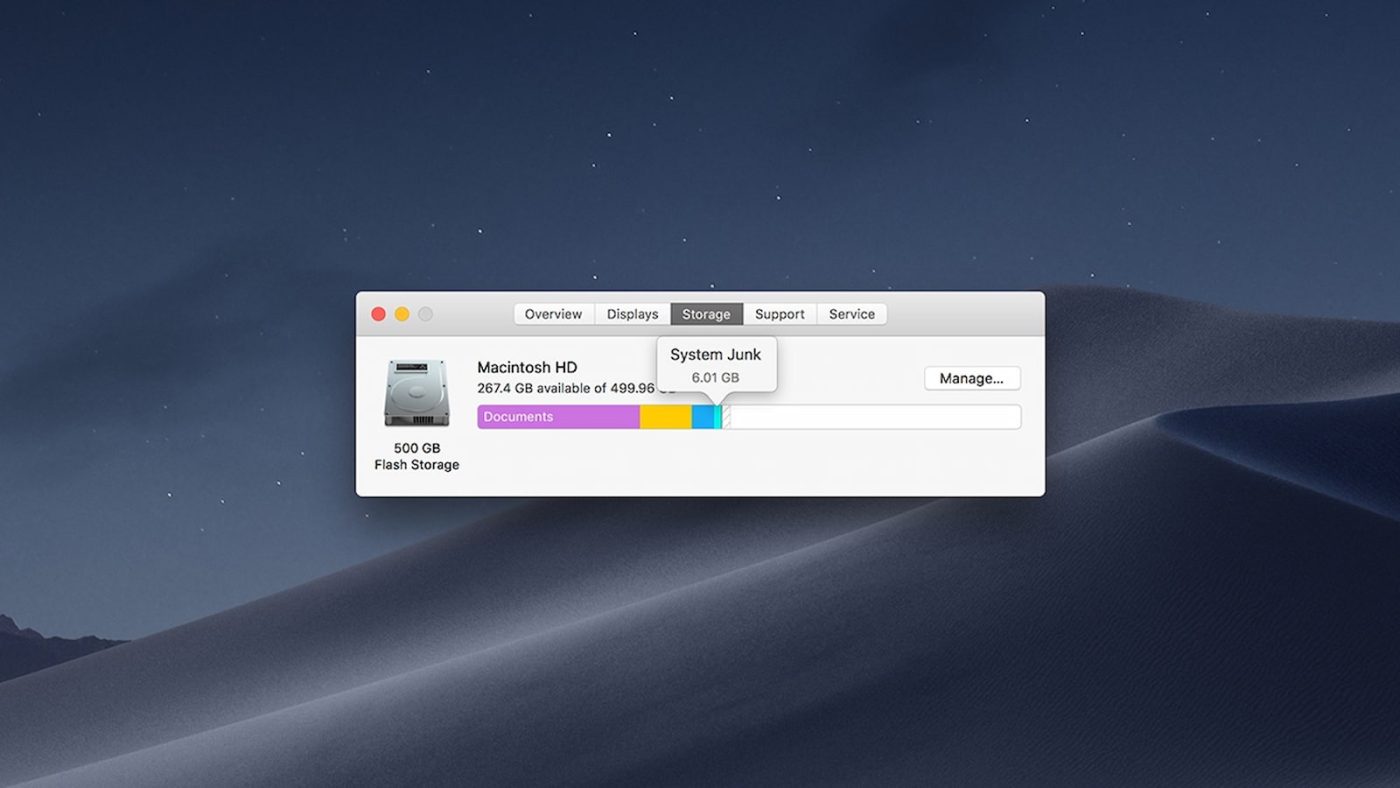اگر شما هم جزو آن دسته از افرادی هستید که از دو سیستم عامل macOS و هم از ویندوز در خانه خود استفاده میکنید، ممکن است گاهی اوقات بخواهید تا پرونده و یا فایلهایی را بین این دو سیستم جابهجا کنید و با یکدیگر به اشتراک بگذارید، مانند عکس، موسیقی، اسناد و غیره. روش تنظیم اشتراک فایل بین macOS و ویندوز بر خلاف تصور اکثر عموم کاری واقعاً آسان است. شما تنها با چند کلیک ساده میتوانید بین سیستم macOS و ویندوز ارتباط برقرار کنید و اقدام به تبادل اطلاعات نمایید. روشهای مختلفی وجود دارد که شما میتوانید با استفاده از آنها به برقراری ارتباط بین این دو سیستم بپردازید.
سادهترین راه برای انتقال پروندهها و فایلها از سیستم مک به ویندوز استفاده از توابع داخلی است که هر دو سیستم عامل ارائه میدهند. با این حال، در این نوع روش، یک اشکال بزرگ وجود دارد. این فرایند تنها زمانی کار خواهد کرد که کامپیوترهای مک و ویندوز در یک شبکه محلی باشند و در غیر این صورت باید از راههای دیگر استفاده کنید.
اشتراک فایل macOS به ویندوز
برای به اشتراک گذاری فایل بین مک و ویندوز، مراحل زیر را دنبال کنید:
روی نماد اپل در گوشه بالا و سمت چپ صفحه کلیک کنید.
به “System Preferences” (ترجیحات سیستم) -> “Sharing” (اشتراکگذاری) مراجعه کنید.
در پنل سمت چپ صفحه، “File Sharing” (اشتراکگذاری فایل) را انتخاب کنید.
روی دکمه “Options” (گزینهها) کلیک کنید و یک پنجره جدید باز خواهد شد.
از طریق پروتکل SMB، کادر تایید کنار “اشتراکگذاری فایلها و پوشهها” را فعال کنید.
در بخش “Windows File Sharing” (اشتراکگذاری فایل با ویندوز)، کادر تایید را در کنار هر کاربری که میخواهید فایلهایش را به اشتراک بگذارید، علامتگذاری کنید.
رمز عبور کاربر را وارد کنید.
سپس روی دکمه “Done” (انجام شد) کلیک کنید.
پس از انجام مراحل ذکر شده، یک پنجره اشتراک گذاری باز خواهد شد. در مرحله بعدی، مشخص کنید کدام پوشهها و کاربران توسط ویندوز قابل قبول باشند و با آنها فایل به اشتراک بگذارید. همچنین، برای افزودن پوشهها و کاربران دیگر، میتوانید در “System Preferences” بر روی دکمههای افزودن و حذف ضربه بزنید.
دسترسی به پرونده های مک در ویندوز
از این مرحله به بعد به کامپیوتر ویندوزی خود مراجعه کرده و برای انتقال پرونده و فایل از مک به ویندوز، روش های ذکر شده را انجام دهید:
فایل Explorer را باز کنید.
در نوار آدرس بالای پنجره، \\ را تایپ کنید و به دنبال آن، آدرس IP دستگاه Mac خود را بنویسید.
پس از انجام این مراحل، یک پنجره باز خواهد شد که میتوانید در آن نام کاربری و رمز عبور خود را وارد کنید.
مشخصات را دقیقاً همانطوری که در مک وارد کردید، وارد نمایید.
فایل Explorer شما پوشهها و کاربرانی که به لیست پوشههای به اشتراک گذاری شده و حتی کاربران به اشتراک گذاری شده در مک خود اضافه کردهاید، را نمایش میدهد. میتوانید پوشهها را مانند ویندوز جابجا، ویرایش و حتی کپی کنید.
به منظور انتقال فایل از مک به ویندوز، تنها کافیست آن را بکشید و در یکی از این پوشههای محلی رها کنید.
اشتراک فایل از ویندوز به مک
برای انتقال فایل از ویندوز به مک، مراحل زیر را به ترتیب اجرا کنید:
ابتدا اشتراکگذاری پرونده را در ویندوز تنظیم کنید.
کلیدهای Windows + X را فشار دهید و به Control Panel بروید.
به “Network and Internet” (شبکه و اینترنت) بروید و “HomeGroup” را انتخاب کنید.
بر روی “Change advanced sharing settings” (تغییر تنظیمات پیشرفته اشتراک گذاری) ضربه بزنید.
در قسمت “Turn on network discovery” (روشن کردن کشف شبکه) را فعال کنید و همچنین “file and printer sharing” (اشتراکگذاری فایل و چاپگر) را هم فعال کنید.
برای به اشتراک گذاشتن یک پرونده یا پوشه، روی آن کلیک راست کرده و به قسمت “Properties” (ویژگیها) بروید. در برگه “Properties” بر روی تب “Sharing” (اشتراکگذاری) ضربه بزنید و دوباره روی “Share” در “Folder Sharing” کلیک کنید.
در این مرحله، باید آدرس IP دستگاه خود یا نام رایانه را یادداشت کنید. برای دریافت آدرس IP به “Settings” (تنظیمات) > “Network & Internet” (شبکه و اینترنت) > “Advanced Options” (تنظیمات پیشرفته) > “Properties” (ویژگیها) > “IPv4 Address” (آدرس IPv4) بروید. برای فهمیدن نام کامپیوتر نیز به “Settings” > “System” (سیستم) > “About” > “Computer Name” (نام رایانه) بروید.
پس از انجام این مراحل، میتوانید به راحتی فایلها را از ویندوز به مک منتقل کرده و از آنها استفاده نمایید.
تذکر: همواره اطمینان حاصل کنید که به یک شبکه Wi-Fi متصل شده باشید تا بتوانید مراحل را به درستی اجرا کنید.
ما برای شما در این مقاله، سعی کردیم در خصوص انتقال فایل بین سیستمهای مک و ویندوز با استفاده از شبکه وایفای صحبت کنیم. به طور کلی، روشهای مختلفی برای اشتراکگذاری پرونده بین این دو سیستم عامل وجود دارد که در اکثر این روشها نیاز به بارگیری نرمافزار شخص ثالث در هر دو دستگاه به منظور برقراری ارتباط و اشتراکگذاری فایل وجود دارد. با اینکه بیشتر مردم با بارگیری نرمافزار برای اشتراکگذاری پروندهها هیچ مشکلی ندارند، برخی دیگر انجام این کار را کاملاً آزاردهنده میدانند و به دنبال روشی سادهتر میگردند. اگر شما هم میخواهید ازساده ترین ترفند برای این کار استفاده کنید، مطالعه این مقاله میتواند برای شما بسیار مفید باشد.