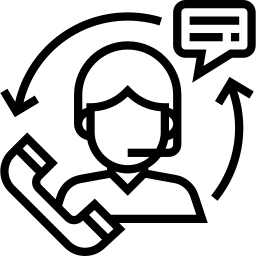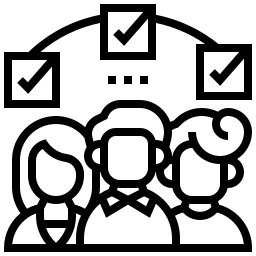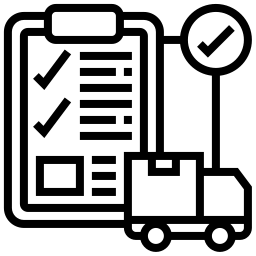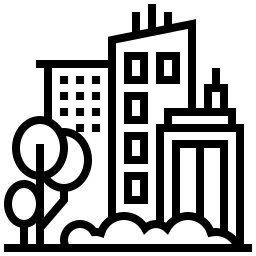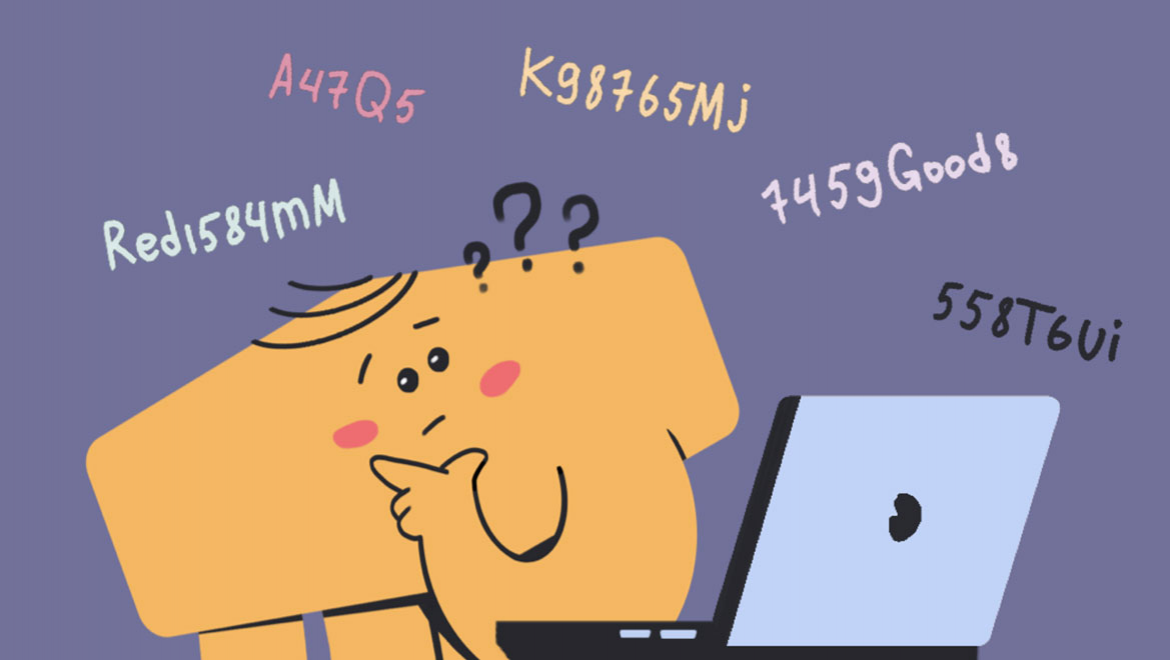تصور کنید که به یک سفر می روید و باید فوراً یک ایمیل بفرستید یا یک فایل مهم را که در لپ تاپ هست را برای یک نفر ارسال کنید. مطمئناً می توانید از تلفن استفاده کنید ، اما آیا انجام آن از طریق یک لپ تاپ ممکن است؟ راه حل آن ساده است، استفاده از هات اسپات بر روی آیفون چاره کار می باشد. با استفاده از هات اسپات، آیفون شما به یک سیستم وای فای تبدیل می شود و می توان با استفاده از آن دستگاه های دیگری به اینترنت متصل شوند. اگر شما نحوه فعال کردن هات اسپات در آیفون 12 و تعمیر آیفون را نمی دانید با ما همراه باشید تا در یک آموزش گام به گام مراحل فعال کردن هات اسپات در آیفون 12 را برای شما توضیح دهیم.
هات اسپات در آیفون چیست
می توانید از Personal Hotspot برای به اشتراک گذاشتن اتصال اینترنت تلفن همراه از آیفون خود به دستگاه های دیگر استفاده کنید. هات اسپات زمانی مفید است که سایر دستگاه ها از شبکه Wi-Fi به اینترنت دسترسی ندارند. Instant Hotspot به شما امکان می دهد دستگاه های خود را بدون وارد کردن گذرواژه به Personal Hotspot متصل کنید.
تقریباً هر دستگاهی می تواند به راحتی به هات اسپات آیفون متصل شود. کافی است آن را از لیست شبکه های Wi-Fi موجود انتخاب کنید، رمز عبور را وارد کنید و دستگاه دقیقاً به آن متصل می شود. چه تلفن اندرویدی باشد، رایانه ویندوزی یا هر چیز دیگری، هات اسپات برای همه دقیقاً یکسان عمل می کند. با این حال، وقتی از هات اسپات آیفون با سایر دستگاه های اپل استفاده می شود، اوضاع کمی متفاوت می شود.
فرض کنید شخصی MacBook دارد و باید از هات اسپات آیفون خود استفاده کند. تا زمانی که حساب iCloud آیفون مشابه MacBook باشد، می توان بدون وارد کردن رمز عبور به هات اسپات دسترسی داشت. فقط روی ایکون Wi-Fi در Mac کلیک کنید، و در بالای شبکه های Wi-Fi موجود نقطه اتصال قرار خواهد گرفت. پس از کلیک روی نماد هات اسپات، باید ظرف چند ثانیه به آن متصل شود.
چگونه می توان هات اسپات را در آیفون 12 فعال کرد
اگرچه iPhone XR ، XS و iPhone 11 با فاصله یک سال عرضه شدند، اما نحوه فعال کردن هات اسپات آیفون 12 به همان شیوه فعال کردن هات اسپات در آیفون های اخیر می باشد. برای راه اندازی یک هات اسپات یا نقطه اتصال در آیفون 12 و آیفون های جدید تر ، آنچه را که باید انجام دهید را توضیح داده ایم.
- در گام اول در آیفوت 12 خود آیکون، Settings را پیدا کنید.
- سپس به دنبال آیکونWi-Fi باشید و روی آن ضربه بزنید. از آنجا که از داده های تلفن همراه خود استفاده می کنید ، باید حالت دکمه Wi-Fi را تغییر دهید تا خاموش شود.
- اکنون، به منوی قبلی برگردید و روی « Mobile Data» ضربه بزنید.
- دکمه ” Mobile Data” را روشن کنید تا فعال شود.
- هنگامی که این کار را انجام می دهید ، متوجه “Personal Hotspot” در زیر می شوید. روی آن کلیک کنید.
- دکمه « Allow Others to Join» را روشن کنید.
- پیامی دریافت خواهید کرد که از شما می خواهد Wi-Fi و بلوتوث یا USB را فقط روشن کنید. روی گزینه اول ضربه بزنید.
- همچنین یک رمز عبور ایجاد شده به صورت خودکار در زیر « Allow Others to Join» نمایش داده شده است. باید آن را به خاطر بسپارید.</li>
- و تمام به
- همین راحتی هات اسپات آیفون 12 شما فعال شد. در حال حاضر امکان اتصال سایر دستگاه ها به آن وجود دارد.
پیشنهاد ویژه : تعمیر آل این وان اپل و تعمیر آل این وان ایسوس و تعمیر موبایل سامسونگ
اتصال Mac و PC به هات اسپات آیفون 12
برای اتصال Mac یا PC به هات اسپات آیفون 12 می توانید از کابل USB ، Wi-Fi یا بلوتوث استفاده کنید. یکی از موارد زیر را انجام دهید:
- از USB استفاده کنید: آیفون و کامپیوتر خود را با کابل متصل کنید. اگر هشداری مشاهده کردید که می گوید به این رایانه اعتماد کنید؟ روی اعتماد (Trust) ضربه بزنید. در تنظیمات شبکه لپ تاپ، آیفون را انتخاب کنید، سپس تنظیمات شبکه را پیکربندی کنید.
- از Wi-Fi و Instant Hotspot استفاده کنید: در Mac، از منوی وضعیت Wi-Fi در نوار منو استفاده کنید تا آیفون خود را از لیست شبکه های موجود انتخاب کنید.
شما باید با همان Apple ID در Mac و آیفون خود وارد سیستم شده و بلوتوث و Wi-Fi را روشن کنید.
نماد وضعیت Wi-Fi در نوار منو به نماد Personal Hotspot تغییر می کند تا زمانی که Mac شما همچنان به هات اسپات شما متصل باشد.
- استفاده از بلوتوث: برای اطمینان از قابل مشاهده بودن آیفون، به Settings بروید و Bluetooth را انتخاب کنید. سپس در Mac یا لپ تاپ خود، جهت تنظیم اتصال شبکه بلوتوث مراحل لازم را دنبال کنید.
اتصال آیپد و آیپد تاچ به هات اسپات آیفون 12
در آیپد و آیپد تاچ به قسمت تنظیمات بروید و گزینه Wi-Fi را انتخاب کنید. سپس هات اسپات آیفون را از لیست شبکه های موجود انتخاب کنید.
در صورت درخواست رمز عبور برای اتصال به هات اسپات آیفون، پسورد نشان داده شده در Settings> Cellular> Personal Hotspot را وارد کنید.
اگر آیفون و دستگاه دیگر به شرح زیر تنظیم شده اند، Instant Hotspot دستگاه ها را بدون نیاز به رمز عبور به هم متصل می کند:
- شما با یک Apple ID در هر دستگاه وارد سیستم شده اید.
- بلوتوث هر دستگاه روشن است.
- Wi-Fi در هر دستگاه روشن است.
- وقتی دستگاهی متصل است، یک نوار آبی رنگ در بالای صفحه نمایش آیفون شما ظاهر می شود. نماد Personal Hotspot در نوار وضعیت دستگاه متصل ظاهر می شود.
Personal Hotspot چیست
اتصال دستگاه های دیگر به Personal Hotspot با استفاده از Wi-Fi آسان است. به افرادی که می خواهند متصل شوند بگویید Wi-Fi را در دستگاه های خود روشن کنند و نام تلفن شما را جستجو کنند (همانطور که در صفحه Personal Hotspot نشان داده شده است). آنها باید آن شبکه را انتخاب کرده و رمز عبور نشان داده شده در صفحه Personal Hotspot در آیفون را وارد کنند.
چگونه بفهمیم که چه دستگاه هایی به نقطه هات اسپات آیفون متصل شده اند
وقتی دستگاه های دیگر به هات اسپات آیفون شما متصل می شوند، یک نوار آبی در بالای صفحه و روی صفحه قفل ظاهر می شود. در iOS 7 و بالاتر، نوار آبی عددی را در کنار قفل یا نماد حلقه های قفل شده نشان می دهد که نشان می دهد چند دستگاه به تلفن متصل شده اند.
تغییر نام هات اسپات آیفون 12
آیا می خواهید نام هات اسپات را به دلخواه خود تغییر دهید. برای این کار شما باید نام آیفون خود را تغییر دهید، که بسیار آسان است.
با دنبال کردن مراحل زیر می توانید نام آیفون خود را مستقیماً در تلفن تغییر دهید:
-
-
- روی برنامه تنظیمات در صفحه اصلی آیفون ضربه بزنید.
- General را انتخاب کنید.
- گزینه About را انتخاب کنید.
- روی Name ضربه بزنید.
- روی x کنار نام فعلی ضربه بزنید تا پاک شود.
- یک نام جدید وارد کنید. هر چیزی که وارد کنید به طور خودکار ذخیره می شود.
- به صفحه اصلی بازگردید تا از آیفون خود با نام جدید استفاده کنید.
-
میزان استفاده از داده ها با هات اسپات آیفون
وقتی شما هات اسپات را فعال می کنید در واقع از داده ها و بسته اینترنت شما بر روی سیم کارت استفاده می شود. بنابراین همیشه مراقب میزان مصرف داده ها در هات اسپات آیفون باشید.
همه داده های مورد استفاده دستگاههای متصل به آیفون شما در برنامه داده شما حساب می شوند، بنابراین اگر بسته اینترنت محدودی دارید، مراقب باشید. بیاموزید که چگونه میزان استفاده از داده های خود را بررسی کنید تا به بیش از بسته اینترنتی خود داده مصرف نکنید. ایفون شما یک ابزار داخلی برای ردیابی مصرف داده های شما ارائه می دهد، اما محدودیت هایی دارد. برای یافتن این ابزار، برنامه تنظیمات را باز کرده و روی Cellular بزنید. با این کار میزان مصرف فعلی شما را نسبت تخصیص نشان می دهد.
شرکت اپل کمپلکس نمایندگی اپل ، ارائه دهنده خدمات تعمیرات از جمله تعمیر اپل تی وی ، تعمیر اپل واچ ، تعمیر آیپد و تعمیر مک بوک می باشد . برای اطلاعات بیشتر با کارشناسان ما تماس بگیرید.