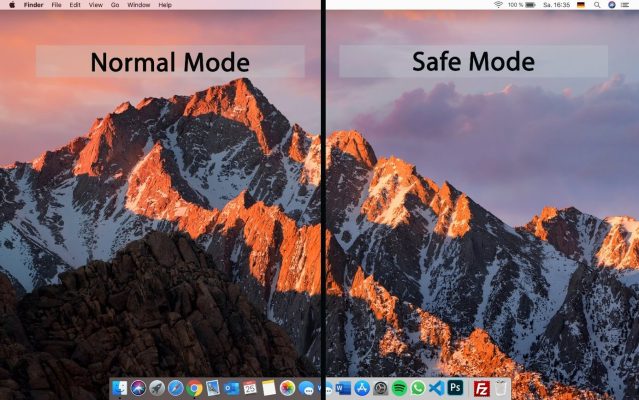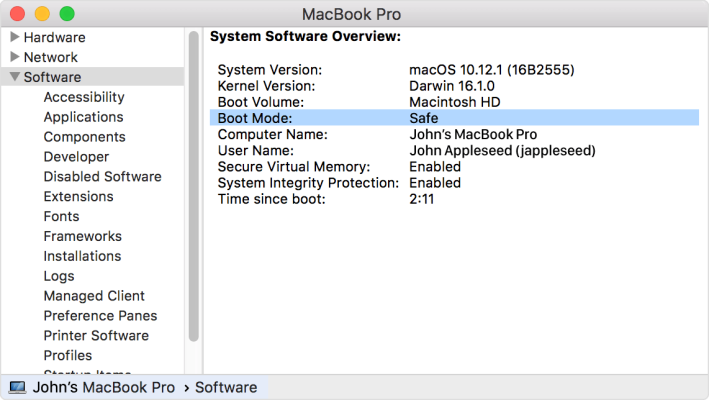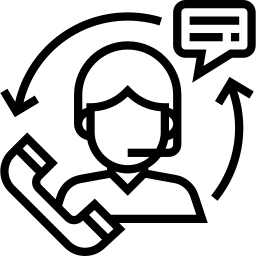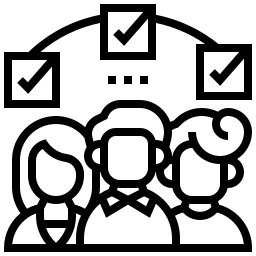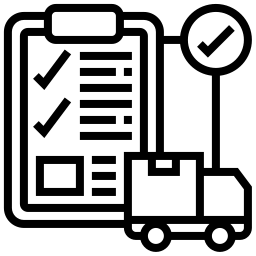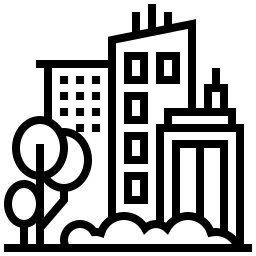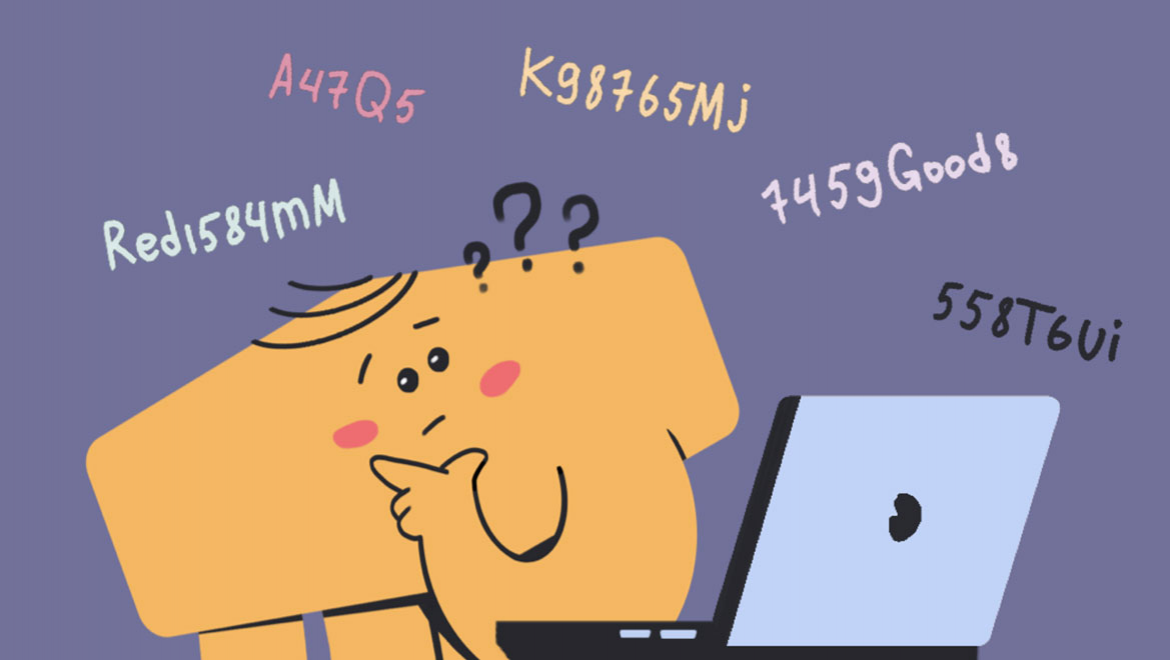سفید شدن صفحه نمایش مک بوک معمولاً ناشی از ایرادات سختافزاری یا نرمافزاری است. برای رفع مشکل سفید شدن صفحه نمایش، میتوانید از راهکارهای زیر استفاده کنید. اگر با طی شدن روش های ذکر شده این مشکل همچنان وجود داشت با تماس با کارشناسان ما برای برسی ایرادات در مک بوک شما، آماده ارائه خدمات تعمیر مک بوک و تمامی محصولات اپل با استادارد های معتبر و تکنسین های مجرب و خبره در نمایندگی اپل شاهد رفع تمام ایرادات دستگاه اپل خود به همراه گارانتی تضمینی خواهید بود.
حالت ایمن (Safe Mode)
وارد حالت ایمن مک بوک شوید. برای این کار، سیستم را راهاندازی کنید و هنگامی که صدای بوم مک شنیده میشود، دکمه “Shift” را فشار دهید.
در حالت ایمن، تنظیمات و افزونههای نرمافزاری غیرضروری غیرفعال میشوند. اگر مشکل بر طرف شد، ممکن است نرمافزار یا تنظیمات باعث مشکل بوده باشد.
تنظیم مجدد NVRAM
راهاندازی مک بوک را قطع و وصل کنید.
هنگامی که راهاندازی میشود، دکمههای “Option” + “Command” + “P” + “R” را همزمان فشار دهید تا به تنظیمات NVRAM بروید.
منتظر بمانید تا سه بوم مک شنیده شود و سپس دکمهها را رها کنید. این کار NVRAM را تنظیم مجدد میکند.
بررسی بهروزرسانیها:
اطمینان حاصل کنید که سیستم عامل مک بوک شما بهروزرسانی شده باشد. به بخش “Software Update” در تنظیمات مک بروید و اطمینان حاصل کنید که آخرین نسخه نصب شده است.
تنظیمات نمایشگر
در تنظیمات نمایشگر، تغییرات اعمال شده را به حالت پیشفرض بازگردانید.
این کار ممکن است تنظیماتی که مشکل را ایجاد کرده است را بازنشانی کند.
با اجرای این راهکارها، امکان آن است که مشکل سفید شدن صفحه نمایش مک بوک شما رفع شود. در صورتی که مشکل ادامه دارد، ممکن است نیاز به مراجعه به مرکز خدمات فنی اپل داشته باشید.
بررسی لوازم جانبی
قبل از هر گونه اقدام، حتماً تمامی دستگاههای جانبی متصل به مک بوک را دقیقاً بررسی کنید. اغلب اوقات، مشکل از خود رایانه نبوده و به دلیل وجود لوازم جانبی متصل به آن بوجود آمده است.
برای این منظور، مک بوک خود را خاموش کرده و تمامی دستگاههای جانبی نظیر ماوس، کیبورد و سایر وسایل را از آن جدا کنید. سپس دستگاه را مجدداً راهاندازی کنید و به ترتیب هرکدام از لوازم جانبی را به مک بوک وصل کنید.
با انجام این مراحل، میتوانید تشخیص دهید که آیا مشکل از یکی از لوازم جانبی است یا خیر. این اقدام کمک میکند تا عیبیابی دقیقتری انجام شود و به سرعت عامل مشکل مشخص شود.
اجرایtility و تعمیر هارد دیسک برنامه Disk U
یک راه حل دیگر برای رفع مشکل سفید شدن صفحه نمایش مک بوک، استفاده از برنامه Disk Utility و تعمیر هارد دیسک است. این نرمافزار به شما امکان بررسی و مدیریت درایوهای سیستم را میدهد. برای اجرای Disk Utility، این مراحل را دنبال کنید:
به بخش برنامهها در Dock یا Launchpad بروید.
برنامه Disk Utility را پیدا کنید و روی آن کلیک کنید تا باز شود.
حالا، مراحل زیر را اجرا کنید:
دکمه پاور را روی مک بوک فشار دهید و نگه دارید تا سیستم خاموش شود.
بعد از خاموش شدن، چند لحظه صبر کنید و سپس مک بوک را مجدداً روشن کنید.
حین روشن کردن، دکمههای Command و R را نگه دارید تا زمانی که آرم اپل ظاهر شود.
در پنجره MacOS Utility، بر روی گزینه Disk Utility کلیک کنید.
حالا هارد دیسک MacOS یا OS X را انتخاب کنید.
آیتم “Verify/Repair Disk” را برگزینید.
در نهایت، برنامه Disk Utility ممکن است گزارش دهد که دیسک قابل تعمیر نیست و در این صورت، نیاز به تعویض هارد دیسک وجود دارد.
پیشنهاد میشود مقاله اپل و مشکل از کارافتادگی مک قدیمی با نصب mac os را مطالعه کنید.
استفاده از حالت Safe Boot
با استفاده از قابلیت Safe Boot، میتوانید به بررسی و تعمیر دیسکهای خود بپردازید و مشکل سفید شدن صفحه نمایش مک بوک را برطرف سازید. حالا مراحل زیر را برای ورود به حالت Safe Boot دنبال کنید:
مرحله اول
رایانه خود را خاموش کنید.
سپس دکمه Shift را نگه دارید و روشن کنید.
منتظر بمانید تا آرم اپل نمایان شود و سپس دکمه Shift را رها کنید.
مرحله دوم
پس از ورود به Safe Boot، ابتدا دادههای موجود در سطل زباله را حذف کنید.
یک پنجره Finder را باز کنید و به هارد دیسک رایانه بروید.
مطمئن شوید که حداقل 10 گیگابایت فضای خالی در هارد دیسک موجود باشد.
مرحله سوم
پروندههای منتقل شده به Macintosh HD را حذف کنید
پس از خالی کردن سطل زباله، مطمئن شوید که حداقل 10 گیگابایت فضا در Macintosh HD وجود دارد.
سپس مک بوک خود را راهاندازی کنید.
ریست کردن SMC (System Management Controller)
همچنین، میتوانید با ریست کردن SMC (System Management Controller) نیز اختلال صفحه سفید را برطرف کنید
ریست کردن SMC:
کامپیوتر را ریاستارت کنید.
مطمئن شوید که دستگاه به آداپتور برق متصل است.
دکمههای Shift + Control + Option + Power را روی کیبورد لپتاپ به مدت چند ثانیه فشار دهید.
منتظر بمانید تا سیستم به طور عادی راهاندازی شود.
بوت کردن سیستم و ورود به حالت Verbose Mode
وارد حالت Verbose Mode شوید تا جزئیات کامل فرآیندهای راهاندازی سیستم را مشاهده کنید. برای این کار:
سیستم را راهاندازی کنید.
هنگامی که سیستم در حال بوت شدن است، کلیدهای Command + V را همزمان فشار دهید و نگه دارید.
منتظر بمانید تا سیستم به حالت Verbose Mode وارد شود و جزئیات پرینت شروع به نمایش دادن شود.
با این کار، میتوانید اطلاعات بیشتری در مورد فرآیندهایی که در حین بوت اتفاق میافتد بدست آورید و ممکن است اطلاعات مفیدی برای رفع مشکل سفید شدن صفحه نمایش مک بوک داشته باشید.
تنظیم مجدد PRAM یا NVRAM
تنظیم مجدد PRAM یا NVRAM ممکن است به رفع مشکلات مرتبط با بوت سیستم کمک کند. برای این کار، مراحل زیر را دنبال کنید:
مک بوک خود را خاموش کنید و پس از چند لحظه آن را دوباره روشن کنید.
فوراً پس از روشن کردن سیستم، کلیدهای Command (⌘) + Option (⌥) + P + R را همزمان فشار دهید.
صدای “دنگ” اولیه را بشنوید و سپس منتظر بمانید تا سیستم دوباره راهاندازی شود و دوباره صدای “دنگ” را بشنوید. این مرحله ممکن است چندین بار تکرار شود.
دکمهها را رها کنید و سیستم را از نظر حل مشکل صفحه نمایش سفید بررسی کنید.
با این اقدام، PRAM یا NVRAM بازنشانی میشود و ممکن است به بهبود وضعیت بوت سیستم کمک کند.
نصب مجدد macOS یا Mac OS X
نصب مجدد macOS یا Mac OS X میتواند به عنوان یک راه حل آخرین مراجعه باشد تا مشکلات نرمافزاری حل شوند.
لطفاً مراحل زیر را برای نصب دوباره سیستم عامل مک دنبال کنید
لپتاپ خود را به اینترنت متصل کنید. سپس دکمه پاور را به مدت چند ثانیه فشار دهید تا کامپیوتر خاموش شود.
دوباره لپتاپ را روشن کنید و دکمههای Command و R را تا زمانی که آرم اپل ظاهر شود، فشار دهید.
پس از ورود به یکی از پنجرههای Mac OS X Utilities یا macOS Utilities، روی آیتم “Reinstall” یا “نصب دوباره” کلیک کنید.
دنبال راهنمای نصب بروید و دستورالعملهای نصب را دنبال کنید. در این مرحله، میتوانید سیستم عامل مورد نظر خود را انتخاب و نصب کنید.
مراحل نصب را با دقت دنبال کرده و هرگونه تنظیمات مورد نیاز را اعمال کنید.
با این اقدام، سیستم عامل مک خود را دوباره نصب کرده و ممکن است مشکلات نرمافزاری حل شوند. لطفاً قبل از شروع این فرآیند، از اطلاعات مهم خود نسخه پشتیبان تهیه کنید تا در صورت نیاز به بازیابی اطلاعات، آنها را در اختیار داشته باشید.
نمایشگر مک بوک به همراه پوشهای با یک علامت فلش سفید
در صورتی که نمایشگر مک بوک به همراه پوشهای با یک علامت فلش سفید شود، ممکن است مشکل از بوت نشدن سیستم باشد. برای رفع این مشکل، میتوانید به روش زیر عمل کنید:
عدم تشخیص درایو در سفید شدن صفحه نمایش مک بوک
گاهاً این مشکل به دلیل عدم تشخیص درایو راهانداز سیستم رخ میدهد. در این صورت:
لپتاپ خود را خاموش کنید و سپس دوباره روشن کنید.
به محض ظاهر شدن آرم اپل، کلیدهای “Option” و “Macintosh HD” را همزمان فشار دهید.
اگر در لیست درایوها درایو مربوط به سیستم عامل (معمولاً نام “Macintosh HD”) ظاهر شد، آن را انتخاب کنید.
اگر با این روش مشکل برطرف نشد و همچنان نمایشگر سفید است، ممکن است هارد دیسک آسیب دیده باشد و نیاز به تعویض داشته باشد.
توجه داشته باشید که قبل از هر گونه تغییرات در سیستم، مطمئن شوید که اطلاعات مهم شما بهصورت منظم پشتیبانگیری شده باشند.