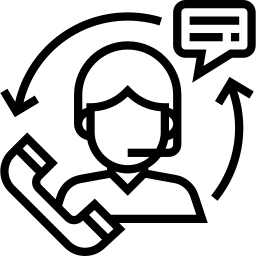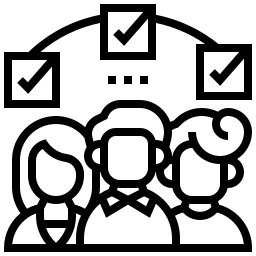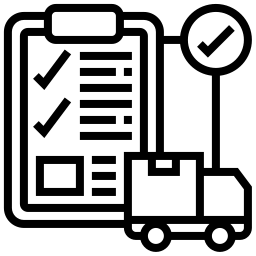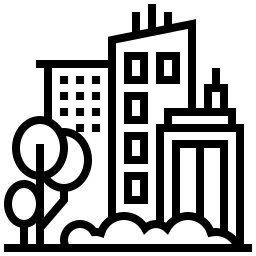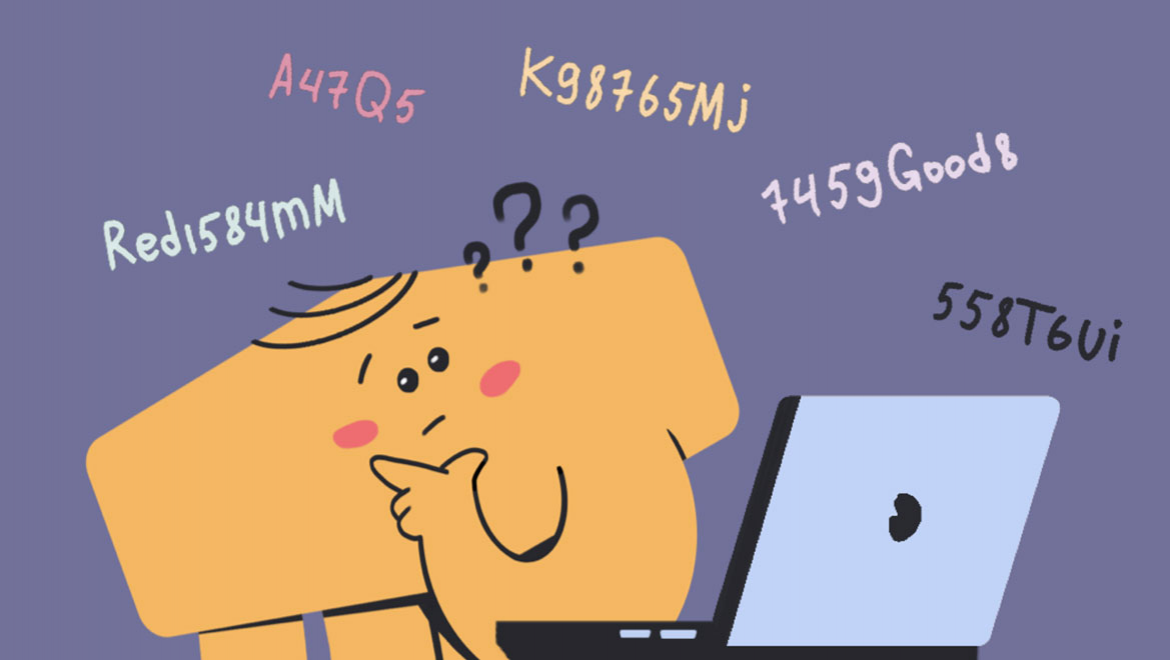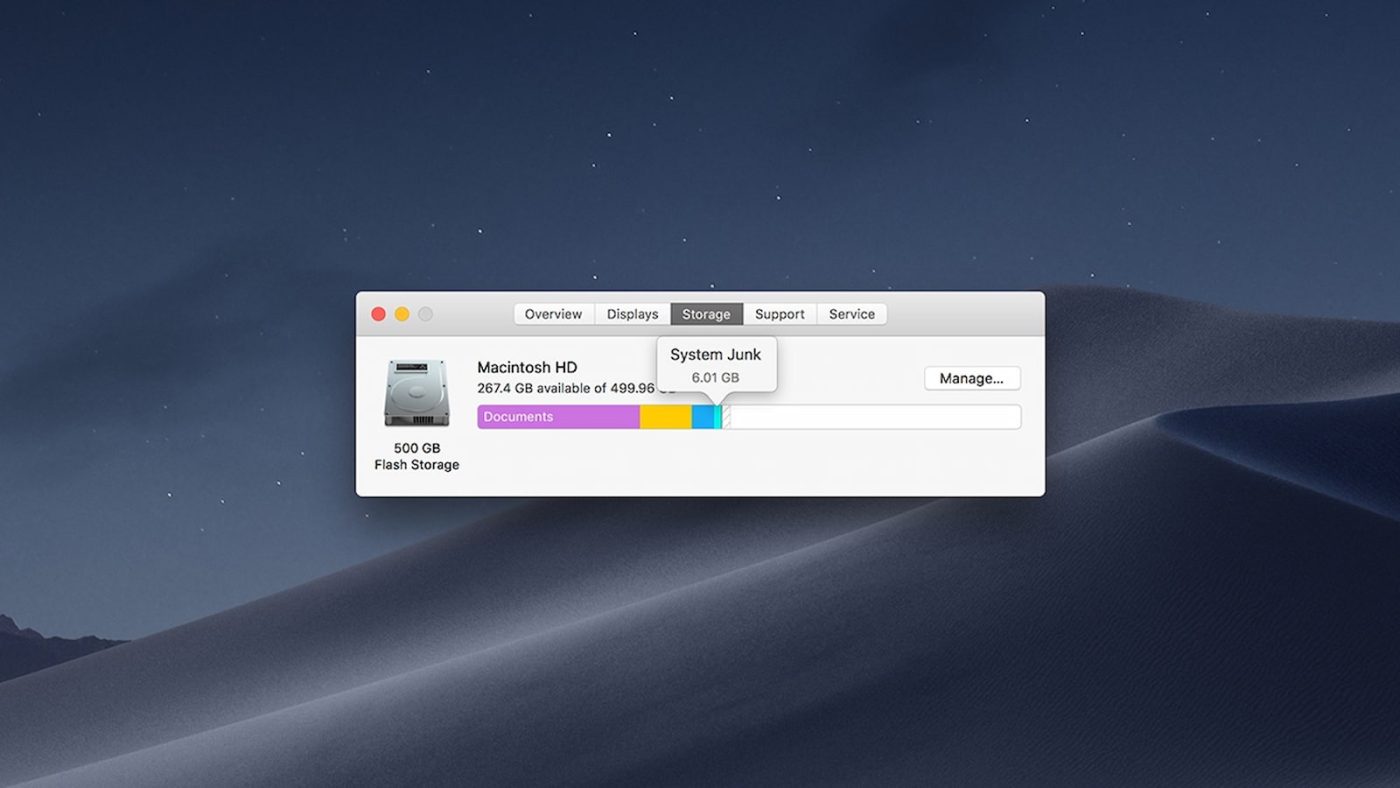اگر شما نیز قصد دارید به سفارشی کردن و شخصیسازی دسکتاپ سیستمعامل macOS بپردازید، به سادگی امکانپذیر است. سیستمعامل macOS، که توسط شرکت بزرگ اپل طراحی و تولید شده است، به عنوان یکی از محصولات با کیفیت در بازار شناخته میشود. ویژگیهای قدرتمند آن به همراه امکانات شخصیسازی دسکتاپ مک، توانسته کاربران زیادی را به خود جلب کند. در ادامه به راهکارهای در این باره برای کاربران مک بوک و ای مک ارائه داده ایم.
شخصیسازی در دسکتاب مک
جهت شخصیسازی دسکتاپ در macOS، میتوانید از مراحل زیر استفاده کنید:
تغییر تصویر پسزمینه
وارد تنظیمات سیستم (System Preferences) شوید.
در قسمت “General” گزینه “Desktop & Screen Saver” را انتخاب کنید.
در تب “Desktop”، تصاویر مختلف برای پسزمینه دسکتاپ خود را مشاهده خواهید کرد. میتوانید یکی از آنها را انتخاب کنید یا تصویر جدیدی بارگذاری کنید.
تنظیم ایکونها در دسکتاپ Mac OS
برای تغییر نام یا تصویر یک ایکون روی آن کلیک راست کرده و “Get Info” را انتخاب کنید.
در پنجره باز شده، میتوانید تصویر دیگری برای ایکون انتخاب کنید و تغییرات را ذخیره کنید.
استفاده از ویجتها در دسکتاب مک
از ویجتها برای افزودن اطلاعات مانند آب و هوا، تقویم، یادآوری و … به دسکتاپ استفاده کنید.تغییر طرح دسکتاپ
در بخش “Desktop & Screen Saver”، میتوانید طرحهای دیگری را برای دسکتاپ انتخاب کنید یا حتی آنها را دانلود کنید.
سفارشیسازی Dock در دسکتاب مک
از طریق System Preferences > Dock میتوانید Dock را تغییر دهید. میتوانید موقعیت، اندازه و نحوهٔ نمایش آن را تغییر دهید.
با این اقدامات، دسکتاپ macOS خود را به دلخواه شخصیسازی کرده و به شکلی که دوست دارید تنظیم نمایید.
تغییر رنگ پوسته یا تم در دسکتاب مک
برای سفارشیسازی دسکتاپ در سیستم عامل macOS، میتوانید به تغییر رنگ پوسته یا تم مک بپردازید. در این راستا، مراحل زیر را دنبال کنید:
ورود به تنظیمات سیستم
وارد “تنظیمات سیستم” (System Preferences) شوید.
انتخاب گزینه General:
در پنجره باز شده، گزینه “General” را انتخاب کنید.
تغییر Appearance:
در بخش “Appearance”، میتوانید از گزینههای “Light” (روشن) و “Dark” (تاریک) برای تغییر پوسته استفاده کنید.
تنظیم رنگ Accent:
با انتخاب گزینه “Accent color”، میتوانید رنگ اصلی پوسته را انتخاب کنید. این تغییرات شامل رنگ دکمهها و عناصر دیگر ویندو سیستم شما میشود.
استفاده از تصاویر داینامیک
در macOS Mojave به بعد، میتوانید از تصاویر داینامیک استفاده کنید که با تغییر زمان یا حالت دیروقتی دسکتاپ تغییر میکنند.
با انجام این مراحل، میتوانید رنگ و ظاهر دسکتاپ macOS خود را به دلخواه تنظیم و سفارشیسازی نمایید.
تغییر اندازه آیکونها و تصاویر آیکون فولدرها در دسکتاب مک
برای شخصیسازی دسکتاپ در مک، میتوانید به تغییر اندازه آیکونها و تصاویر آیکون فولدرها پرداخته و آنها را به دلخواه خود سفارشی کنید. در این راستا، میتوانید مراحل زیر را دنبال کنید:
تغییر اندازه آیکونها در دسکتاپ Mac OS
به فولدر مورد نظر خود رفته و یکی از فولدرها را انتخاب کنید.
در منوی “View”، وارد “Show View Options” شوید.
گزینه “Icon size” را انتخاب کنید و سپس اندازهی مورد نظر خود را تنظیم نمایید.
تغییر تصویر آیکون فولدر
تصویر مورد نظر خود را به clipboard کپی کنید.
فولدر مورد نظر خود را انتخاب کنید.
در منوی “File”، گزینه “Get Info” را انتخاب کنید.
در پنجره باز شده، روی گزینه “Edit” و سپس “Paste” کلیک کنید.
با انجام این مراحل، میتوانید اندازه آیکونها را تغییر داده و تصاویر آیکون فولدرها را با تصاویر دلخواه خود جایگزین کنید، که این کار به شخصیسازی دسکتاپ شما کمک خواهد کرد.
افزودن تصویر پسزمینه به فولدرها در دسکتاب مک
برای شخصیسازی دسکتاپ در مک و افزودن تصویر پسزمینه به فولدرها، میتوانید از مراحل زیر استفاده کنید:
تنظیم تصویر پسزمینه
به بخش “تنظیمات” (Settings) رفته و گزینه “View” را انتخاب کنید.
وارد “Show View Options” شوید.
در این قسمت، گزینهی “Show Icon Preview” را فعال کنید تا تصاویر پیشنمایش فولدرها نمایش داده شوند.
اضافه کردن تصویر به فولدر
تصویر مورد نظر خود را به clipboard کپی کنید.
فولدر مورد نظر را انتخاب کرده و روی “File” سپس “Get Info” کلیک کنید.
در پنجره باز شده، در بخش “Preview”، روی تصویر کلیک راست کرده و گزینه “Paste” را انتخاب کنید.
با این کار، تصویر پسزمینه شما به عنوان آیکون پیشنمایش بر روی فولدرها نمایش داده خواهد شد، که به شما امکان سفارشیسازی دسکتاپ با تصاویر مورد نظر را میدهد.