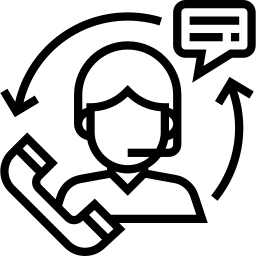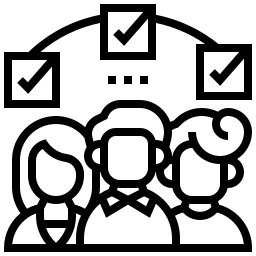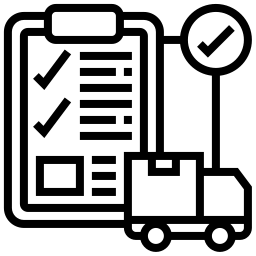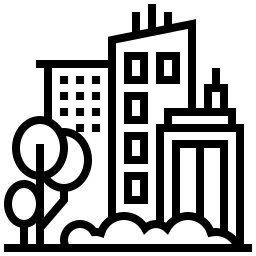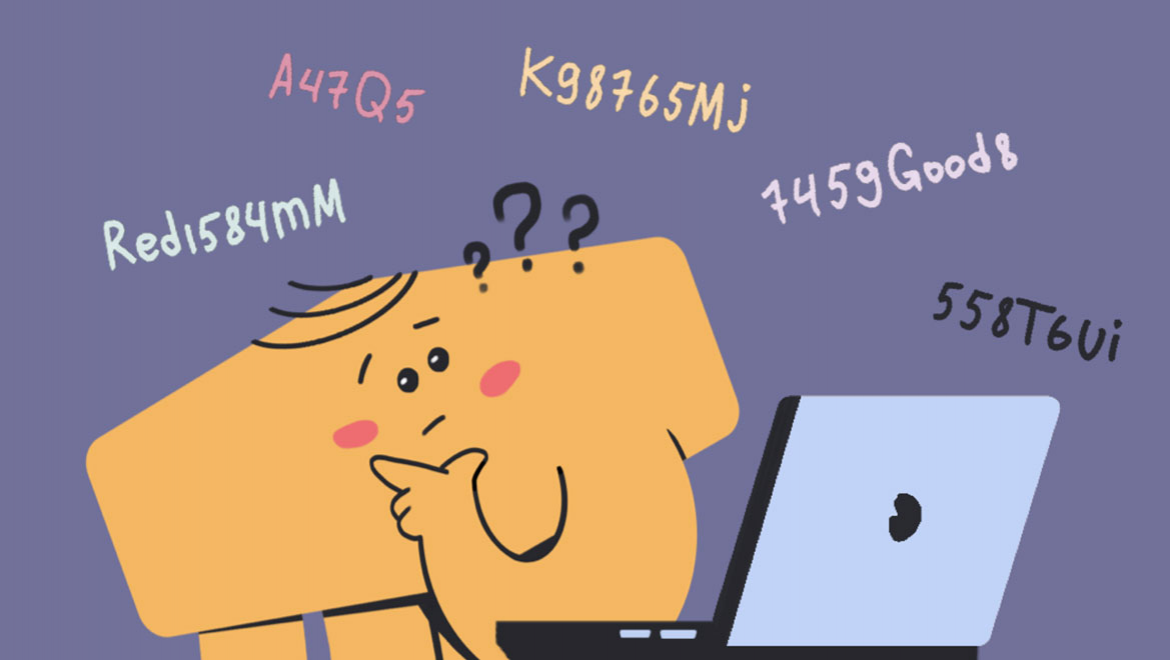اپل در iOS 15 حالت فوکوس جدیدی را معرفی می کند – در اینجا نحوه استفاده و فعال سازی حالت فوکوس در آیفون و زمان بندی پروفایل برای کاهش حواس پرتیها توضیح داده شده است. در بهروزرسانیهای اخیر iOS، اپل ابزارهایی را برای کمک به کاربران آیفون در مدیریت سیل اعلانها و اطلاعاتی که دستگاههایشان ارائه میدهند، ارائه کرده است. iOS 15 نیز از این قاعده مستثنی نیست: یکی از ویژگیهای بزرگ جدید فوکوس است.فوکوس ویژگی Do Not Disturb را که قبلاً وجود داشت گسترش می دهد تا به شما امکان ایجاد پروفایلهای مختلف برای آیفون خود را بدهد. به این ترتیب، میتوانید تعیین کنید که کدام اعلان ها و هشدارها به شما میرسند و حتی کدام برنامه ها باید در جلو و مرکز قرار بگیرند تا به شما در انجام کارتان کمک کنند.
در اینجا نحوه استفاده از فوکوس در iOS 15، از جمله نحوه پیکربندی پروفایل فوکوس و حتی ایجاد گزینه سفارشی خود را مشاهده میکنید.
چگونه حالت فوکوس را در آیفون فعال کنیم
ابتدا، اجازه دهید در مورد مکان هایی که حالت فوکوس را می توان یافت و چگونه این ویژگی جدید iOS 15 را فعال می کنید صحبت کنیم.
- Activate Control Center در آیفون های جدیدتر بدون دکمه هوم، از گوشه سمت راست بالا به پایین بکشید. در آیفون های قدیمی، انگشت خود را از پایین صفحه به بالا بکشید.
- Tap Focus حتما روی کلمه Focus ضربه بزنید، نه نماد هلال ماه را که حالت Do Not Disturb فعال می شود.
- حالت فوکوس را که می خواهید فعال کنید انتخاب کنید.
- همچنین، روی دکمه سه نقطه (•••) در کنار فوکوس ضربه بزنید تا گزینه هایی برای تنظیم این حالت برای یک زمان خاص (مانند 1 ساعت) یا تا زمانی که مکان فعلی خود را ترک کنید.
نحوه پیکربندی برنامه ها و افرادی در حالت فوکوس
برای اینکه واقعاً بیشترین بهره را از فوکوس ببرید، باید این ویژگی iOS 15 را تنظیم کنید. در اینجا یک راهنمای گام به گام در مورد نحوه ایجاد حالت فوکوس خود آورده شده است
- برنامه تنظیمات را باز کنید.
- روی Focus ضربه بزنید.
- روی Focus مورد نظر برای پیکربندی ضربه بزنید.
- برای انتخاب افرادی که هنگام استفاده از این فوکوس از آنها اعلان دریافت خواهید کرد، روی بخش افراد ضربه بزنید.
- برای افزودن شخصی که بتواند با شما تماس بگیرد، روی Add Person ضربه بزنید.
- روی شخص یا افرادی که می خواهید اضافه کنید ضربه بزنید، سپس روی Done ضربه بزنید.
- برای حذف یک شخص از تماس با شما، روی دکمه Minus (-) در گوشه سمت چپ بالای نماد او ضربه بزنید. برای حذف همه افراد، روی Remove All ضربه بزنید.
- برای انتخاب برنامه هایی که می توانند به شما اطلاع دهند، روی هدر برنامه ها در بالا ضربه بزنید.
- برای افزودن یک برنامه، روی Add Appضربه بزنید.
- برنامه(هایی) را که می خواهید به شما اطلاع دهند را انتخاب کنید، سپس روی Done ضربه بزنید. با استفاده از کادر جستجو می توانید یک برنامه را جستجو کنید.
- برای حذف یک برنامه از ارسال اعلانها، روی دکمه Minus (-) در گوشه سمت چپ بالای برنامه ضربه بزنید. برای حذف همه برنامه ها، روی Remove All ضربه بزنید.
چگونه صفحه اصلی خود را برای فوکوس سفارشی کنید
iOS 15 به شما امکان میدهد یک صفحه اصلی موجود را برای یک فوکوس خاص انتخاب کنید تا بتوانید برنامههای بالقوه حواسپرتی را قفل کنید تا روی کار در حال انجام تمرکز کنید. در اینجا نحوه تنظیم چیزها آمده است. (توجه داشته باشید که فقط میتوانید صفحههای اصلی موجود را انتخاب کنید – نمیتوانید صفحهای بسازید که فقط وقتی یک حالت فوکوس خاص فعال است ظاهر شود.
- برنامه تنظیمات را باز کنید.
- روی Focus ضربه بزنید.
- روی Focus مورد نظر برای پیکربندی ضربه بزنید.
- روی صفحه اصلی ضربه بزنید.
- برای مخفی کردن نشان های اعلان، روی Hide Notification ضربه بزنید
- برای انتخاب صفحات صفحه اصلی، روی سوئیچ صفحات سفارشی ضربه بزنید.
- روی Choose Pages ضربه بزنید
- صفحه اصلی(های) مورد نظر برای دسترسی به آنها را در این Focus انتخاب کنید، سپس روی Done ضربه بزنید.
چگونه صفحه قفل خود را برای فوکوس سفارشی کنید.
البته، اگر میخواهید صفحه قفل شما حالت فوکوس خاصی را منعکس کند، میتوانید این کار را نیز انجام دهید. در اینجا چگونه است.
- برنامه تنظیمات را باز کنید.
- روی Focus ضربه بزنید.
- روی Focus مورد نظر برای پیکربندی ضربه بزنید.
- روی Lock Screen ضربه بزنید.
- برای اینکه صفحه قفل در حالت فوکوس کم نور شود، روی کلید Dim Lock Screen ضربه بزنید.
- برای اینکه اعلانهای بیصدا در صفحه قفل ظاهر شوند، روی کلید Show On Lock Screen ضربه بزنید.
نحوه خودکارسازی فعالسازی فوکوس
دستگاه شما بسته به نشانه هایی که از شما می آموزد، مانند مکان استفاده از برنامه، می تواند فوکوس خاصی را به صورت خودکار فعال کند. همچنین میتوانید معیارهای فعالسازی را بهطور دستی انتخاب کنید، مانند زمان یا مکان خاص، یا هنگام استفاده از یک برنامه خاص.
- برنامه تنظیمات را باز کنید.
- روی Focus ضربه بزنید.
- روی Focus مورد نظر برای پیکربندی ضربه بزنید.
- برای انتخاب نشانه هایی که این فوکوس را فعال می کند، به قسمت Turn On Automatically بروید و روی دکمه آبی رنگ پلاس (+) ضربه بزنید.
برای انتخاب نشانههایی که این فوکوس را فعال میکند، به قسمت Turn On Automatically بروید و روی دکمه آبی رنگ پلاس (+) ضربه بزنید.
- بسته به شرایطی که می خواهید فوکوس را فعال کنید، زمان، مکان یا برنامه را انتخاب کنید.
- در زیر زمان، میتوانید برنامهای شامل روزهای هفته و ساعات روز را انتخاب کنید.
- در قسمت Location، می توانید مکانی مانند خانه یا محل کار خود را انتخاب کنید، یا آدرس دیگری را جستجو کنید تا هنگام ورود فوکوس شما فعال شود و هنگام خروج غیرفعال شود.
- در زیر برنامه، می توانید برنامه ای را انتخاب کنید که این حالت فوکوس را هنگام راه اندازی فعال کند.
- برای تنظیم چندین شرایط که تحت آن یک فوکوس فعال می شود، مراحل لازم را بین 5 تا 9 تکرار کنید.
- برای اینکه دستگاه شما به طور خودکار فوکوس را در زمانی که فکر می کند لازم است فعال کند، روی فعال سازی هوشمند در قسمت Turn On Automatically ضربه بزنید.
۱۱- روی کلید Smart Activation ضربه بزنید تا فعال شود. سپس روی Done ضربه بزنید.
نحوه ایجاد یک فوکوس سفارشی
iOS 15 شامل برخی از حالتهای فوکوس پیشفرض – کار، رانندگی، شخصی و خواب است. اما شما می توانید فوکوس سفارشی خود را ایجاد کنید. در اینجا چگونه است.
- برنامه تنظیمات را باز کنید.
- روی Focus ضربه بزنید.
- روی دکمه Plus (+) در گوشه بالا سمت راست ضربه بزنید.
یک فوکوس سفارشی در iOS 15 ایجاد کنید
- روی Custom ضربه بزنید، سپس یک نام برای فوکوس در قسمت نام وارد کنید، و یک رنگ و نماد را انتخاب کنید، سپس روی Next ضربه بزنید.
- برای افزودن افرادی که می توانند با شما تماس بگیرند، روی دکمه Add Person ضربه بزنید. (همچنین میتوانید روی Allow None ضربه بزنید تا هیچ فردی با شما تماس نگیرد.)
- شخص یا افرادی را که می خواهید در این فوکوس بتوانند با شما تماس بگیرند انتخاب کنید، سپس روی Done ضربه بزنید. روی دکمه Allow # People ضربه بزنید.
- برای افزودن برنامه هایی که مجاز به ارسال اعلان برای شما در این فوکوس هستند، روی افزودن برنامه ضربه بزنید. (همچنین می توانید روی Allow None ضربه بزنید تا به هیچ برنامه ای اجازه ارسال اعلان برای شما داده نشود.)
نکات مهم در فعالسازی حالت فوکوس
حالت فوکوس که در iOS 15 معرفی شد، یک تغییر ویژگی نوتیفیکیشن جدید برای آیفون و آیپد است. فوکوس از نمایههای مختلفی تشکیل شده است، از جمله مزاحم نشوید که به شما امکان میدهد هشدارها و اعلانها را براساس معیارهای تنظیم شده بیصدا کنید. اما چگونه از حالت های فوکوس در آیفون استفاده کنیم؟ پاسخ را در اینجا خواهید یافت. بیایید بهترین نکات را برای استفاده از حالت فوکوس در iOS 15 بررسی کنیم.
بهترین راه برای استفاده از حالت فوکوس iOS
-
چگونه بفهمیم حالت فوکوس فعال است
هنگامی که یک حالت فوکوس فعال است، نماد آن را در سه مکان خواهید دید: مرکز کنترل، صفحه قفل و نوار وضعیت.
-
از سیری برای فعال یا غیرفعال کردن حالت های فوکوس استفاده کنید
حالت های فوکوس با سیری سازگار هستند، بنابراین می توانید از آن برای روشن و خاموش کردن آنها استفاده کنید. دستوراتی مانند روشن کردن حالت رانندگی، خاموش کردن حالت بازی و غیره را بگویید.
-
حالت فوکوس را به سرعت سفارشی کنید
نماد حالت فوکوس را در صفحه قفل یا در مرکز کنترل لمس کنید و نگه دارید تا نمایه فوکوس دیگری فعال شود. تمام حالت های موجود نمایش داده می شوند. روی موردی که می خواهید فعال شود ضربه بزنید. یا روی مورد فعال فعلی ضربه بزنید تا غیرفعال شود. راه های دیگر برای خاموش کردن حالت فوکوس در آیفون را بررسی کنید. نماد سه نقطه در کنار نمایه فوکوس را فشار دهید تا برنامه آن را تغییر دهید.
-
پروفایل فوکوس خود را ایجاد کنید
اپل تعدادی از پروفایل های فوکوس از پیش ساخته شده مانند مزاحم نشوید، رانندگی، تناسب اندام، بازی، مدیتیشن، خواب، خواندن، ذهن آگاهی و شخصی را ارائه می دهد. اگر شرایط تعیین شده در آنها مطابق با الزامات شما نیست، می توانید نمایه فوکوس خود را نیز ایجاد کنید.
برای انجام این کار، به Settings > Focus بروید. روی نماد افزودن (+) در بالا ضربه بزنید و در صفحه بعدی Custom را انتخاب کنید.
برای فوکوس خود یک نام بگذارید و رنگ و نماد آن را انتخاب کنید. دکمه Next را بزنید. از شما خواسته می شود که شرایط Focus را تعریف کنید، مانند مخاطبین مجاز، برنامه های مجاز و غیره. این شرایط همیشه می تواند بعد از آن تغییر کند.
-
افراد و برنامه ها را به لیست اعلان های مجاز اضافه کنید
می توانید با افزودن جداگانه آنها به لیست سفید هر نمایه فوکوس، تماس ها و اعلان های افراد و برنامه های منتخب را مجاز کنید.پروفایل فوکوس را که میخواهید لیست سفیدی از برنامهها و مخاطبین برای آن ایجاد کنید، باز کنید. در قسمت Allowed روی People یا Apps ضربه بزنید و مخاطبین یا برنامه هایی را که می خواهید به لیست سفید اضافه کنید.
-
شخصی سازی کنید که چه کسی می تواند تماس بگیرد
علاوه بر افزودن افراد به لیست اعلانهای مجاز همانطور که در بالا توضیح داده شد، میتوانید افرادی را که میتوانند با شما تماس بگیرند بیشتر سفارشی کنید. اگر میخواهید به تماسهای دریافتی تعداد زیادی از افراد اجازه دهید، این کار مفید است.
به Settings > Focus > [Desired Focus profile] > People بروید. روی Calls from.از ضربه بزنید.
به طور پیش فرض، لیست علاقه مندی ها انتخاب شده است. میتوانید همه، هیچکس، همه مخاطبین یا گروهها را انتخاب کنید.
نکته: باید در برنامه مخاطبین گروه ایجاد کنید.
-
اجازه تماس های مکرر
برای موقعیتهای اضطراری، اپل تنظیمات مجاز به تماسهای مکرر را بهطور پیشفرض برای همه حالتهای فوکوس فعال کرده است. این تنظیم، تماسهای افرادی را که در سه دقیقه گذشته دو بار با شما تماس گرفتهاند، خاموش نمیکند. اگر خاموش است، برای روشن کردن آن Settings > Focus > [Desired Focus profile] > People > Calls from از بروید. کلید کنار Allow repeated callsرا فعال کنید.
-
اجازه دهید مردم بدانند حالت فوکوس فعال است
هنگامی که یک حالت فوکوس در آیفون شما فعال است، اپل در برنامه های پشتیبانی شده مانند iMessage به دیگران نیز در این مورد اطلاع می دهد. آنها « ‘Contact has notifications silenced» را در رشته چت شما خواهند دید. این کار توسط ویژگی وضعیت فوکوس که به طور پیش فرض در تمام حالت های فوکوس فعال است امکان پذیر است. می توانید آن را از Settings > Focus > [Preferred Focus mode] > Share Focus status خاموش کنید.
-
صفحات صفحه اصلی سفارشی را برای فوکوس مشاهده کنید
حالت های فوکوس فقط برای هشدار نیستند. صفحات صفحه اصلی سفارشی را می توان بر اساس نمایه فوکوس انتخاب شده نمایش داد. بیایید به عنوان مثال به تمرکز تناسب اندام نگاه کنیم. وقتی فعال باشد، میتوانید صفحات حاوی ویجتهای تناسب اندام بزرگ و نمادهای برنامههایی مانند Health، Happy Scale و غیره را بدون هیچ مزاحمتی نمایش دهید.
لطفاً به خاطر داشته باشید که ابتدا باید صفحات سفارشی ایجاد کنید. در غیر این صورت، هنگام پیکربندی فوکوس نمی توانید آنها را ببینید. همچنین میتوانید از مفهوم صفحات شخصی شده در دستگاه های مشترک استفاده کنید و به افراد اجازه دهید برنامهها یا طرح بندی های صفحه اصلی خود را بر اساس فوکوس انتخابی داشته باشند.
برای انتخاب صفحات Settings > Focus > [Preferred Focus mode] > Home screen را باز کنید. گزینه صفحات سفارشی را فعال کنید. صفحات صفحه اصلی را برای نمایش انتخاب کنید و روی Done ضربه بزنید.
نکته: همچنین میتوانید نشانهای اعلان را در تنظیمات صفحه اصلی پنهان کنید.
-
اعلان های خاموش را در صفحه قفل مشاهده کنید
وقتی پروفایل فوکوس فعال است، اعلان ها بهطور پیشفرض روی صفحه قفل ظاهر نمیشوند. با این حال، میتوانید این رفتار را تغییر دهید و با رفتن به Settings > Focus > [Preferred Focus mode] > Lock screen. اعلانها را در صفحه قفل نشان دهید. کلید کنار نمایش در صفحه قفل را فعال کنید.
-
پیام پاسخ خودکار را برای Driving Focus تغییر دهید
Driving Focus دارای ویژگی پاسخ خودکار است. Settings > Focus > Driving > Auto-reply میتوانید انتخاب کنید چه کسی پیامهای پاسخ خودکار را دریافت کند و متن پیام را سفارشی کنید.
-
حالت های فوکوس را در میان دستگاه ها به اشتراک بگذارید
حالتهای فوکوس از عملکرد متقابل دستگاه پشتیبانی میکنند، بنابراین از پیکربندی آن ها در هر دستگاه بهطور جداگانه از دردسر جلوگیری میکنند. بنابراین، اگر حالت فوکوس را در یک دستگاه فعال کنید، همه دستگاههای مرتبط با حساب iCloud شما را روشن میکند. با آیفون، آی پد، مک و اپل واچ سازگار است.
این تنظیم به صورت پیش فرض فعال است. اگر نمیخواهید حالتهای فوکوس را با باز کردن Settings > Focus به اشتراک بگذارید، میتوانید آن را خاموش کنید. کلید اشتراک گذاری در دستگاه ها را خاموش کنید.
-
حالت های فوکوس را زمان بندی کنید
حالت های فوکوس را می توان طوری تنظیم کرد که بر اساس معیارهایی که شما مشخص می کنید به طور خودکار فعال شوند. معیارهای اتوماسیون می تواند شامل زمان مشخص، مکان، برنامه باز شده یا ترکیبی از این موارد باشد. برای مثال، میتوانید Do not disturb را طوری تنظیم کنید که از ساعت 10 شب بهطور خودکار فعال شود. تا ساعت 6 صبح و هر زمان که به برنامه Kindle دسترسی پیدا کردید.
برای تنظیم این شرایط، حالت فوکوس مورد نیاز را باز کرده و بر روی افزودن برنامه زمانی یا اتوماسیون ضربه بزنید. روی Time، Location یا App ضربه بزنید تا اتوماسیون مطابق با نیاز شما تنظیم شود.
-
Smart Activation را فعال کنید
علاوه بر انتخاب دستی معیارهای فعالسازی همانطور که در بالا توضیح داده شد، دستگاه شما میتواند به طور خودکار یک فوکوس را بسته به سیگنال هایی مانند مکان، استفاده از برنامه و موارد دیگر که در طول زمان یاد میگیرد، فعال کند.
برای فعال کردن این ویژگی، حالت فوکوس ترجیحی را باز کرده و به Add schedule یا Automation بروید. روی Smart Activation ضربه بزنید.حالتهای فوکوس در آیفون در ابتدا سخت به نظر می رسند، اما اگر بدانید که چگونه آنها را به درستی انجام دهید، بسیار عالی هستند. امیدوارم نکات بالا به شما در درک نحوه استفاده از حالت فوکوس آیفون کمک کرده باشد.
شرکت اپل کمپلکس ارائه دهنده خدمات تخصصی و نمایندگی رسمی اپل خدماتی همچون تعمیر اپل واچ ، تعمیر آل این وان اپل ، تعمیر مک بوک ، تعمیر آیپد و… با بالاترین کیفیت انجام می دهد . برای اطلاعات بیشتر با ما تماس بگیرید .