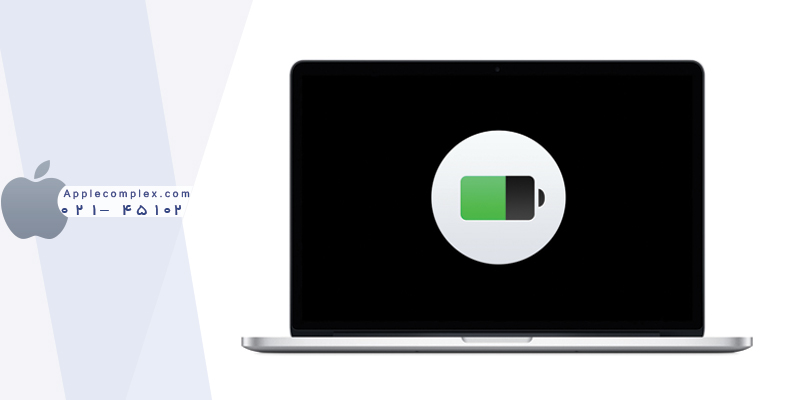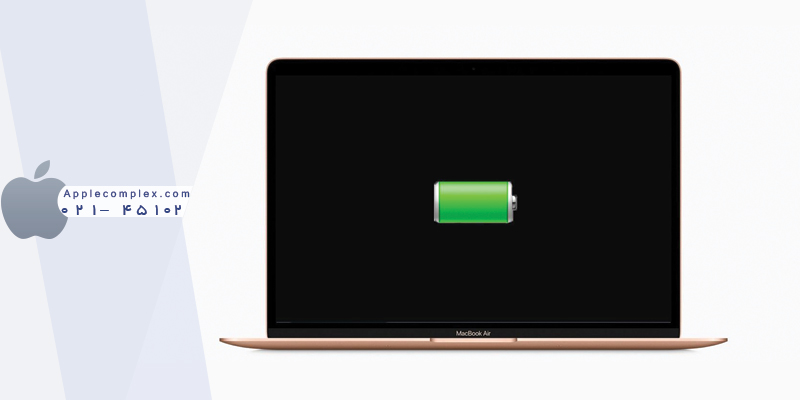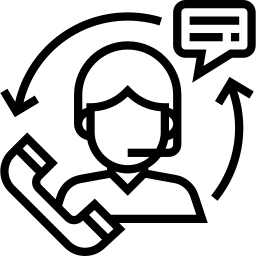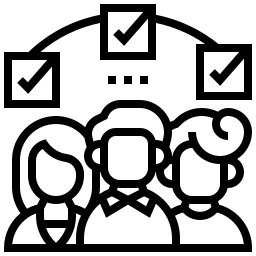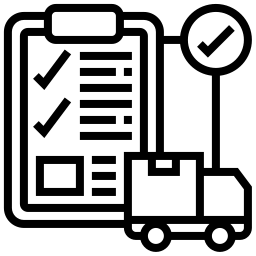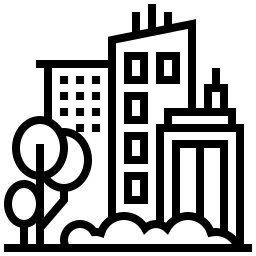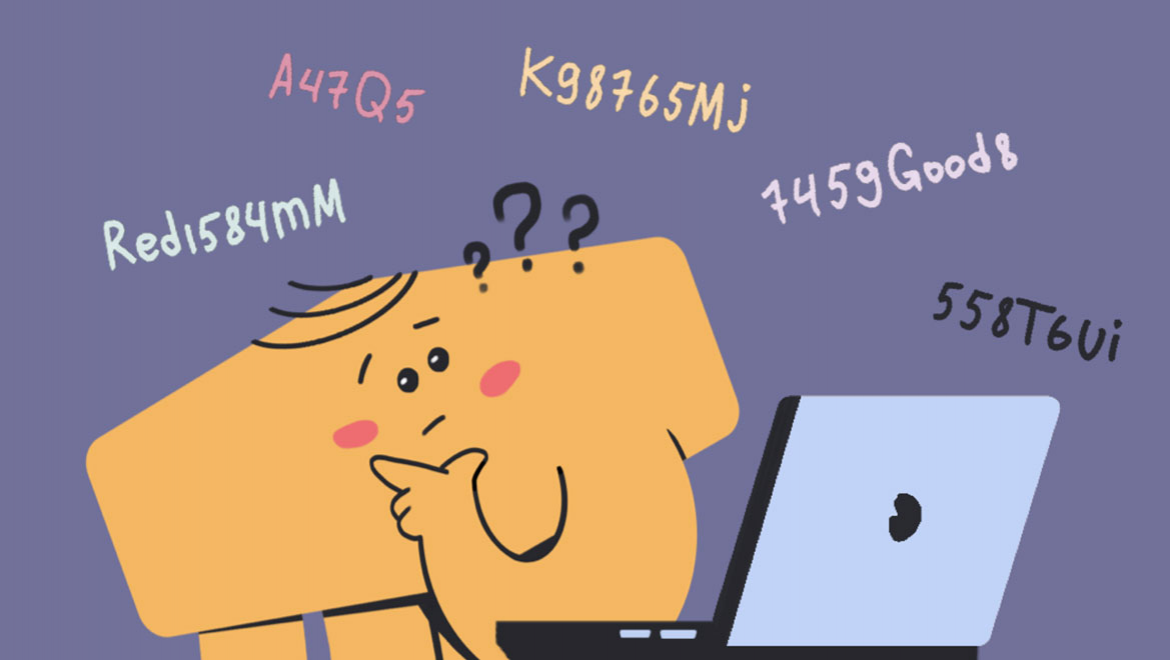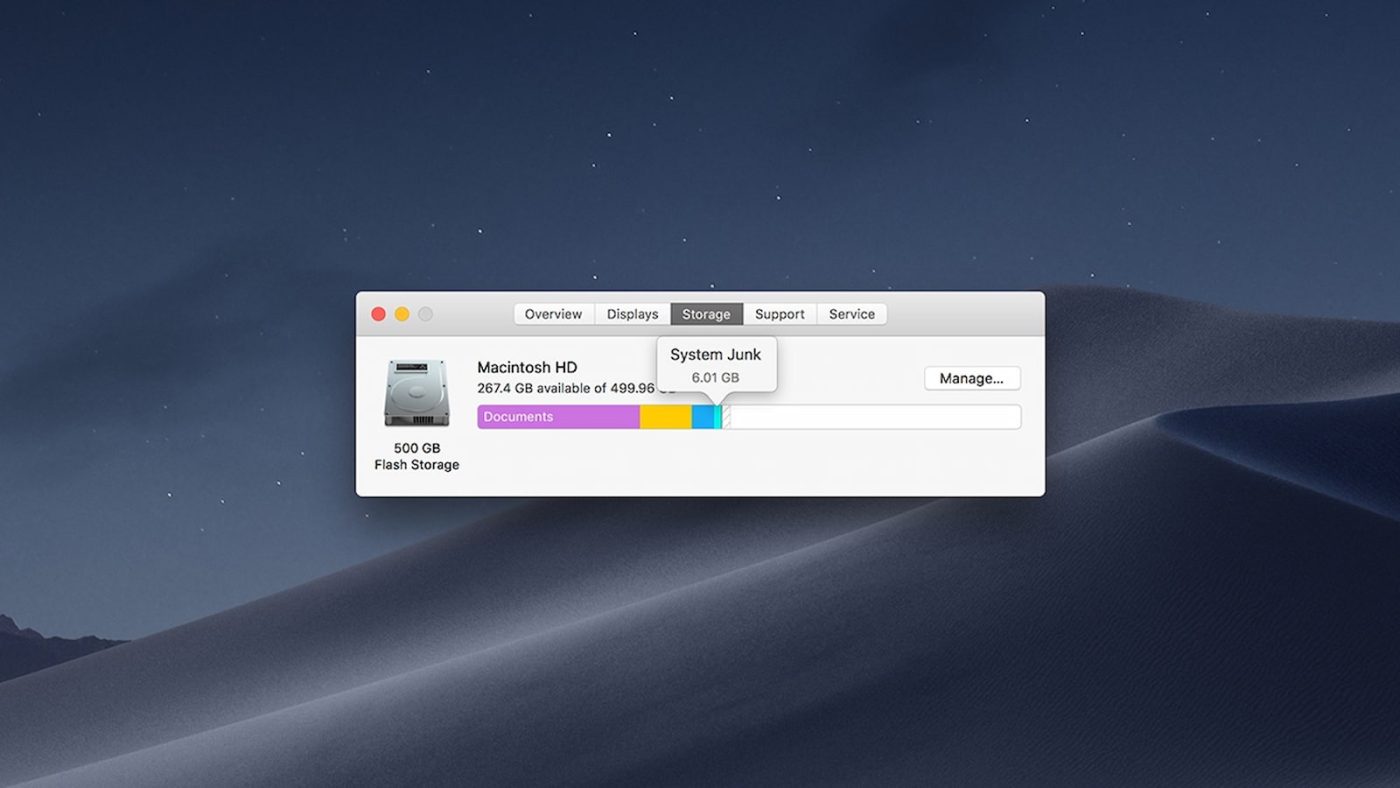سری مک بوک های اپل به خاطر عمر باتری اش معروف هستند. آنها معمولا عمر باتری بسیار خوبی را ارائه می دهند، و همه مدل ها طبق گفته اپل ۱۰ ساعت استفاده می کنند. با این حال، شرایط و ضوابط زیادی در اینجا ضمیمه شده است، و اگر به دنبال افزایش عمر باتری مک بوک پرو یا مک بوک ایر خود هستید، این راهنما را دنبال کنید.اپل برخی از اندازه گیری های صرفه جویی در باتری را برای افزایش عمر باتری در مدل های مک بوک و مک بوک پرو معرفی کرد. به عنوان یک کاربر، میتوانید برخی از تنظیمات را در macOS تغییر دهید تا از باتری مک بوک خود حداکثر استفاده را ببرید. در این پست در مورد بهترین نکات و ترفندهای صرفه جویی در باتری برای افزایش زمان استقامت مک بوک ایر یا مک بوک پرو و هم چنین عمر باتری مک بوک و استفاده از مک بوک هنگام شارژ صحبت خواهیم کرد. بیایید شروع کنیم.
تعمیر مک بوک به صورت تخصصی در اپل کمپلکس
با این نکات و ترفندها عمر باتری مک بوک را افزایش دهید
ما برخی از گزینه های صرفه جویی در مصرف باتری را از تنظیمات سیستم macOS مرور خواهیم کرد و همچنین برخی از برنامه های شخص ثالث را برای مشاهده اطلاعات ضروری باتری و مطابق با آن اعمال خواهیم کرد. در صورت لزوم، مدلهای مک بوک پشتیبانی شده را ذکر میکنیم، زیرا همه گزینه ها در هر مک بوک در دسترس نیستند.
بلوتوث را خاموش کنید
هنگام استفاده از مک بوک، ممکن است هدفون یا تلفن یا بلندگوهای خود را با استفاده از بلوتوث به آن متصل کرده باشید. اکثر کاربران فراموش می کنند که بعد از اتمام کار آن ها را خاموش کنند. روشن نگه داشتن بی مورد بلوتوث می تواند بر عمر باتری مک بوک تأثیر بگذارد. در صورت عدم استفاده، آن را خاموش کنید.
روی لوگوی اپل در گوشه سمت چپ بالای نوار منو ضربه بزنید و System Preferences را باز کنید. به منوی بلوتوث بروید و آن را خاموش کنید. اگر نماد بلوتوث در نوار منو قابل مشاهده است، روی آن کلیک کرده و خاموش کردن بلوتوث را انتخاب کنید. به خاطر داشته باشید که غیرفعال کردن بلوتوث عملکرد AirDrop را در مک بوک شما نیز خاموش می کند.
Auto-brightness . را فعال کنید
نگه داشتن صفحه نمایش مک بوک در سطح روشنایی بالا می تواند باتری آن را به سرعت تخلیه کند. باید به سیستم عامل اجازه دهید تنظیمات روشنایی نمایشگر را برای شما انجام دهد. System Preferences > Displays > را باز کنید و از منوی Brightness گزینه Automatically adjust brightness را فعال کنید. macOS روشنایی نمایشگر را بر اساس محیط اطراف شما تنظیم می کند. نکته خوب این است که ویژگی روشنایی خودکار در مک بوک ها بسیار خوب است، بنابراین هرگز نگران آن نباشید.
از گزینه Energy Saver استفاده کنید
در حین کار بر روی مک بوک خود، ممکن است یک تماس یا موضوع دیگری دریافت کنید که باید به آن رسیدگی کنید. مردم گاهی اوقات فراموش می کنند که مک خود را در حالت sleep قرار دهند. شما باید گزینه Energy Saver را تغییر دهید که صفحه نمایش را پس از مقدار مشخصی عدم فعالیت کاربر خاموش می کند تا به صرفه جویی در عمر باتری کمک کند.
به System Preferences > Energy Saver بروید و محدودیت زمانی غیرفعال را برای خاموش کردن نمایشگر تنظیم کنید. همچنین، گزینه کم نور کردن صفحه نمایش در حین شارژ باتری را فعال کنید. این باید عمر باتری را ۱۰-۱۵ دقیقه افزایش دهد در حالی که باتری دستگاه کم است.
نور پس زمینه صفحه کلید را خاموش کنید
نه، من در مورد غیرفعال کردن نور پس زمینه صفحه کلید برای همیشه صحبت نمی کنیم . گزینه ای برای خاموش کردن نور پس زمینه صفحه کلید پس از چند ثانیه عدم فعالیت ارائه می دهد. System Preference > “Keyboard” را باز کنید و گزینه خاموش کردن نور پس زمینه صفحه کلید را پس از “x” ثانیه عدم فعالیت فعال کنید. مثلا روی ۱۰ ثانیه تنظیم کنید.
برنامه های غیر ضروری را ببندید
برخلاف ویندوز، macOS با زدن علامت x در نوار منو، برنامه را به طور کامل از بین نمی برد. برنامه همچنان در پس زمینه اجرا میشود و از آن باتری گران بها استفاده می کند. برای بستن کامل یک برنامه، می توانید با کلیک دو انگشت روی نماد برنامه در داک، گزینه Quit را انتخاب کنید.
از Activity Monitor استفاده کنید
اگر متوجه یک رفتار غیر عادی با یک برنامه غیر نرمال شده اید، می توانید استفاده از آن را از Activity Monitor بررسی کنید. از میانبر صفحه کلید Command + Space برای نمایش Spotlight Search استفاده کنید. برای باز کردن برنامه، Activity Monitor را تایپ کنید. در اینجا، لیستی از برنامه های باز شده در مک بوک را مشاهده خواهید کرد. انرژی برنامه و همچنین مصرف CPU را بررسی کنید. اگر متوجه افزایش نامنظم در استفاده شدید، با استفاده از علامت x در گوشه سمت چپ بالا، برنامه را ترک کنید.
جلوگیری از باز شدن خودکار برنامه ها در هنگام راه اندازی
برنامههایی مانند Slack، Spotify، OneDrive، Dropbox و غیره بهطور خودکار در پس زمینه باز میشوند و زمانی که مک خود را بوت میکنید، اجرا می شوند. این گزینه برای برنامه های ذخیره سازی ابری برای همگام نگه داشتن فایل ها منطقی است. اما برای سایر اپلیکیشن ها، این رفتار واقعا قابل توجیه نیست. خوشبختانه macOS به شما این امکان را می دهد که برنامه ها را از راه اندازی خودکار در هنگام ورود حذف کنید.
System Preferences > Users & Group > Login Options > Login Items را باز کنید. در اینجا، لیستی از برنامه هایی که به طور خودکار در هنگام راه اندازی مک باز می شوند را مشاهده خواهید کرد. برنامه را انتخاب کنید و روی نماد “-” در زیر ضربه بزنید تا تمرین متوقف شود.
سوئیچینگ خودکار گرافیک
مدلهای پیشرفته مک بوک پرو دارای پردازندههای گرافیکی یکپارچه و مجزا هستند. مک شما به طور خودکار بسته به وظیفه ای که در دست دارید بین آنها جابه جا می شود. برای انجام کارهای سبک تر، مک بوک به GPU یکپارچه متکی است. برای بازی های سنگین یا ویرایش ویدیو، به یک GPU اختصاصی تغییر می کند. با این سوئیچینگ خودکار، اپل سعی می کند بهترین تعادل بین عمر باتری و عملکرد را ارائه دهد.
System Preferences > Energy Saver را باز کنید و مطمئن شوید که گزینه Automatic graphics switching فعال است. به طور پیش فرض در مدل های مک بوک پشتیبانی شده روشن است. در صورت غیرفعال شدن، سیستم از کارت گرافیک اختصاصی حتی برای کارهای سبک تر استفاده می کند که بر عمر باتری مک بوک شما تأثیر می گذارد. برای کنترل دستی GPU که MacBook شما استفاده می کند، می توانید از برنامه gSwtich استفاده کنید.
CPU Turbo Boost را غیرفعال کنید
همه مک بوک ها از فناوری Turbo Boost اینتل بهره می برند که بهطور خودکار سرعت کلاک CPU را بالاتر از ساعت پایه برای عملکرد بهتر در صورت وجود فضای بالای حرارتی افزایش میدهد. اگرچه این کار به انجام کارهای کوتاه مدت کمک می کند، اما تأثیر منفی بر عمر باتری مک بوک شما دارد. متأسفانه، هیچ راه مستقیمی برای خاموش کردن ویژگی Turbo Boost در مک بوک شما نیز وجود ندارد. یک برنامه شخص ثالث به نام Turbo Boost را وارد کنید که می توانید از آن برای غیرفعال کردن ویژگی Turbo Boost استفاده کنید.
این اپلیکیشن ادعا می کند که مصرف CPU را تا ۶۰ درصد کاهش می دهد و در نتیجه در مدل های قدیمی ۳۰ تا ۵۰ درصد عمر باتری بیشتر می شود. این برنامه بار واقعی CPU، سرعت فن و دمای باتری را از نوار منو ارائه می دهد. این منجر به کاهش عملکرد می شود اما عمر باتری مک بوک شما را با حاشیه قابل توجهی افزایش می دهد.
مدیریت سلامت باتری را فعال کنید
این گزینه در طول عمر باتری مک بوک شما صرفه جویی نمی کند، اما برای بهبود طول عمر باتری آن طراحی شده است. هر باتری مک بوک با تعداد محدودی چرخه شارژ عرضه می شود. گزینه مدیریت سلامت باتری، استفاده از مک بوک شما را یاد میگیرد و در صورت لزوم، شارژ دستگاه را تا ۱۰۰ درصد محدود میکند. این شرکت اخیراً این عملکرد را با بهروزرسانی macOS 10.15.5 معرفی کرده است. این عملکرد را فقط می توان در مک بوک های دارای پورت USB Type-C Thunderbolt 3 فعال کرد.
Preferences > Energy Saver > Battery Health را باز کنید گزینه « Battery health management » را فعال کنید.
همچنین می توانید از برنامه هایی مانند coconutBattery 3 برای دریافت اطلاعات دقیق مانند دمای باتری، ظرفیت موجود، ظرفیت کامل، تاریخ ساخت و موارد دیگر استفاده کنید.
مراقب چرخه های شارژ باشید
اکثر مدلهای مک بوک دارای ۱۰۰۰ چرخه شارژ هستند (دورههای شارژ باتری مدل خود را از وبسایت رسمی اپل بررسی کنید). پس از ۴-۵ سال استفاده، باید تعداد چرخه های شارژ مک بوک خود را بررسی کنید. اگر بیشتر از مقدار پیشنهادی است، وقت آن است که باتری مک بوک خود را تعویض کنید.از کلیدهای Command + Space برای باز کردن Spotlight Search و تایپ System Information برای باز کردن منو استفاده کنید. به Hardware > “Power” بروید و در اینجا تعداد چرخه را از زیر منوی Health Information مشاهده خواهید کرد.
مرورگر Safari یا Microsoft Edge استفاده کنید
گوگل کروم، محبوبترین مرورگر وب جهان، در ویندوز و macOS نیز بهعنوان مصرف کننده باتری شناخته می شود. اگر در یک اکوسیستم اپل زندگی می کنید و ده ها افزونه نمی خواهید، می توانید از مرورگر سافاری اپل برای وب گردی استفاده کنید. اگر دستگاه اندرویدی دارید یا چیزی میخواهید که روی پلتفرم کار کند، باید مرورگر اج مبتنی بر کروم مایکروسافت را انتخاب کنید.
از آنجایی که مرورگر جدید Edge مبتنی بر موتور رندر کرومیوم منبع باز گوگل است، همه افزونه های کروم با Edge کاملاً خوب کار می کنند. مرورگر Edge همچنین ورود داده هایی مانند نشانک ها و تاریخچه را از Google Chrome آسان می کند. در آزمایش شخصی خود، هنگام استفاده از مرورگر مایکروسافت اج در مقایسه با گوگل کروم، شاهد بهبود باتری بودم.
مک بوک خود را خاموش کنید
وقتی تمام کارتان تمام شد، مک بوک خود را به جای اینکه در حالت Sleep قرار دهید، خاموش کنید. در طول شب، یک مک بوک در حالت خواب حدود ۵-۶٪ باتری مصرف می کند در حالی که در حالت خاموش کردن ۱-۲٪ باتری مصرف می کند. تنها نقطه ضعف حالت Shut Down این است که زمان بیشتری برای راه اندازی طول می کشد و سیستم به جای احراز هویت بیومتریک راحت تر، رمز ورود به سیستم را درخواست می کند.همچنین میتوانید گزینه Power nap را از تنظیمات سیستم گزینه « Energy Saver » غیرفعال کنید که از بررسی ایمیلهای جدید، تقویم و بهروزرسانیهای iCloud در حالت خواب توسط MacBook جلوگیری میکند.
گزینه های صرفه جویی در باتری را با یک برنامه شخص ثالث خودکار کنید
برنامه هایی مانند Endurance برای خودکارسازی برخی از کارهای صرفه جویی در باتری برای شما طراحی شده اند. برنامه استقامت پردازنده شما را کند می کند (توربو را نیز غیرفعال می کند)، برنامه های قوی را کنترل می کند و آنها را در پس زمینه به خواب می برد. اپلیکیشن Endurance همچنین در صورت نیاز صفحه نمایش مک بوک را به صورت خودکار کم نور می کند. این شرکت ادعا می کند باتری مک بوک را ۲۰ درصد افزایش می دهد.
مک بوک خود را به جدیدترین نرم افزار به روز کنید
اپل هر از گاهی بهروزرسانیهای سیستمعامل را منتشر میکند تا macOS را روان و بدون اشکال نگه دارد. علاوه بر این، اپل برخی از ویژگی های مرتبط با باتری را نیز اضافه می کند (به macOS 10.15.5 مراجعه کنید) تا طول عمر باتری مک بوک را افزایش دهد. همیشه توصیه می شود macOS خود را به روز نگه دارید. System Preferences > Software Update را باز کنید > آخرین سیستم عامل را دانلود و نصب کنید و مطمئن شوید که مک بوک شما بهروز از macOS استفاده میکند.
شرکت اپل کمپلکس ارائه دهنده خدمات تعمیرات از جمله تعمیر آل این وان اپل ، تعمیر اپل تی وی ، تعمیر آیفون ، تعمیر آیپد و تعمیر اپل واچ می باشد . برای اطلاعات بیشتر با کارشناسان ما تماس بگیرید.