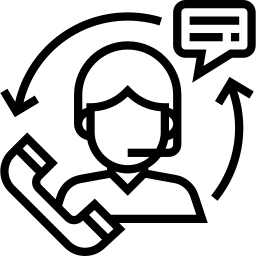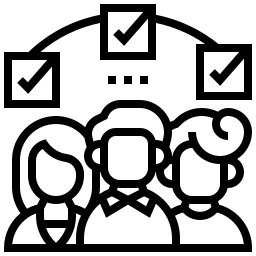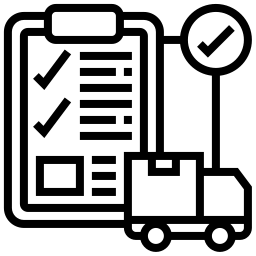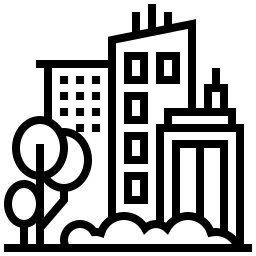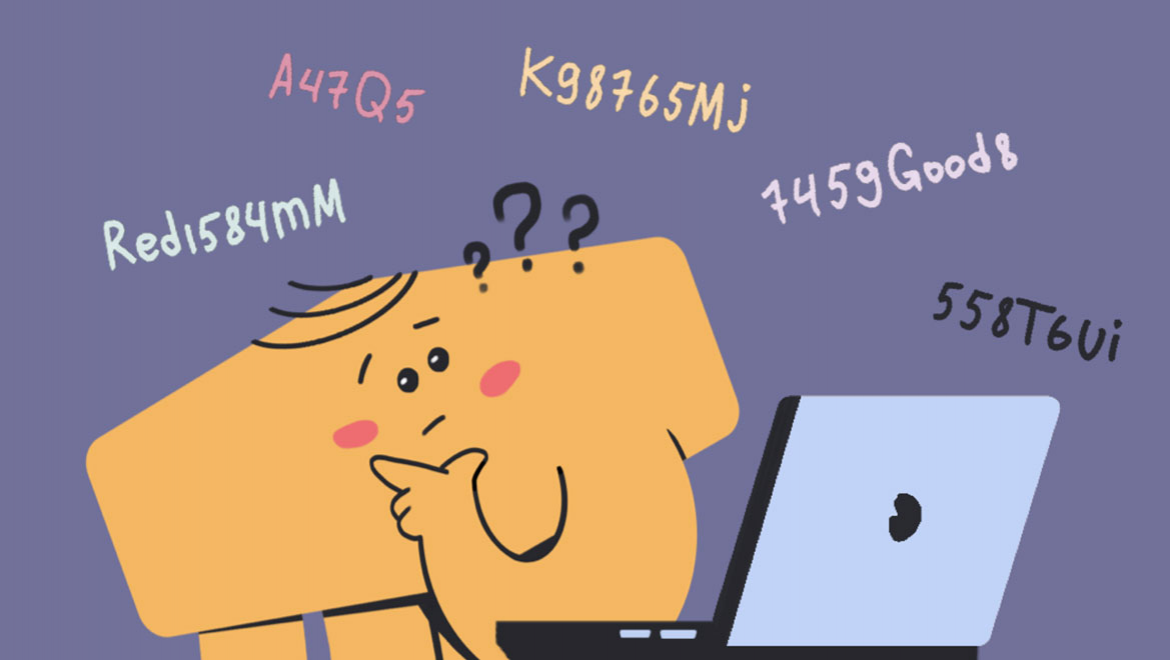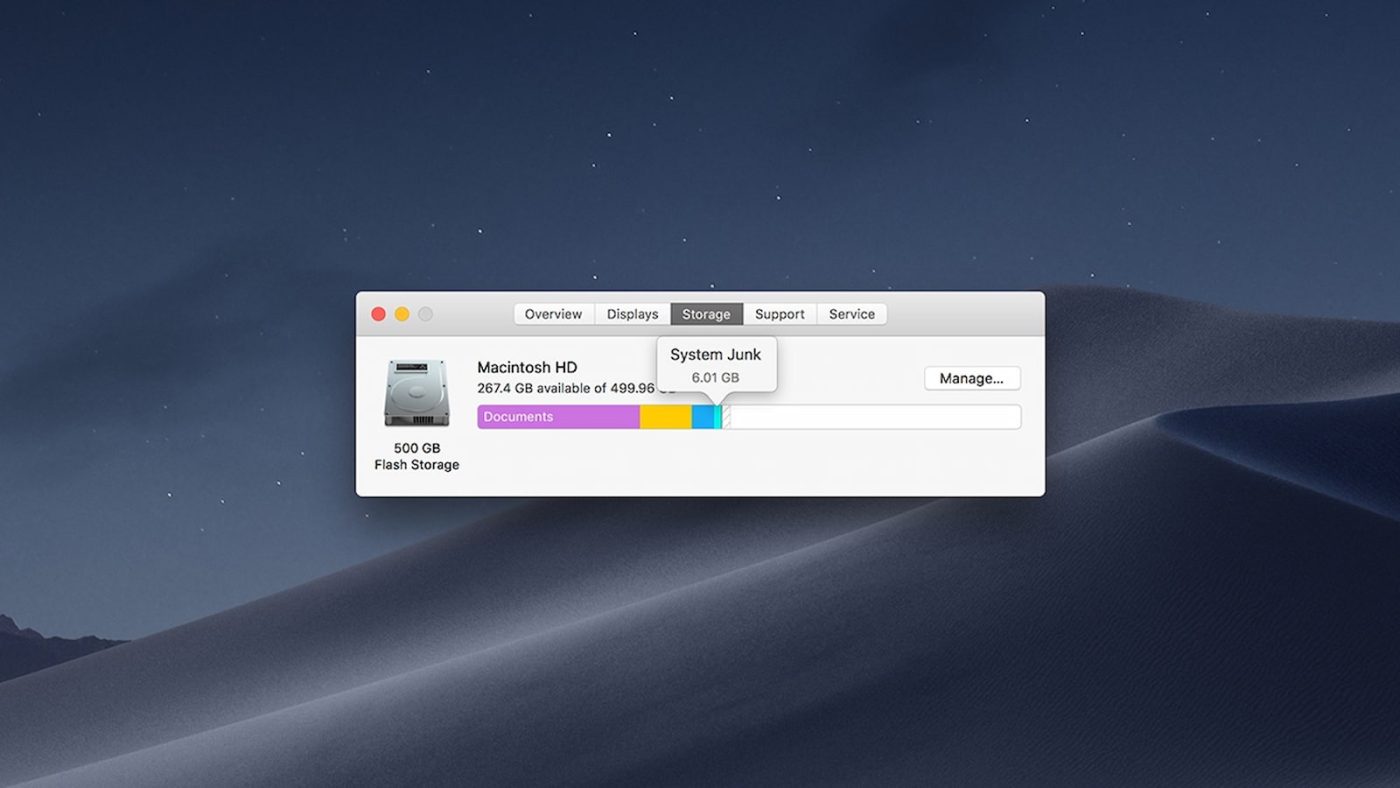اپلیکیشن Reminders یا یادآوری اپل در iOS 15 با برچسب ها ارتقا یافته است. بیایید به نحوه سازماندهی یادآورهای آیفون با برچسب ها، جستجو، ایجاد سریع یادآورهای جدید در یک گروه برچسب با لیست های هوشمند و موارد دیگر نگاه کنیم.برنامه یادآوری به طور مداوم در طول سال ها با ویژگی های پیشرفته تر تکامل یافته است. امسال، iOS 15 و macOS Monterey از برچسبها در یادآورها و همچنین اپلیکیشن Notes پشتیبانی میکنند.مخصوصاً برای کسانی که یادآورهای زیادی در برنامه استاندارد iOS ذخیره شدهاند، ویژگی برچسب جدید برای مرتبسازی و سازماندهی آسانتر کارهایتان در آیفون، آیپد و مک بدون نیاز به ایجاد فهرستهای متعدد ارزشمند خواهد بود.
Reminders یک برنامه اپل است که در همه پلتفرمهای آن موجود است و به شما امکان میدهد فهرست های کارها را تهیه کرده و آنها را بر اساس اولویت سازماندهی کنید. در حالی که Reminders قبلاً یک ابزار عالی برای بهره وری و سازماندهی بود، این شرکت فناوری قابلیتهای خود را با معرفی برچسب ها در iOS 15 افزایش داد.برچسب ها یا هشتگ ها به طور گسترده در وب سایت های رسانه های اجتماعی مورد استفاده قرار می گیرند. آنها برچسب ها یا کلمات کلیدی هستند که قبل از آنها یک علامت هش (#) وجود دارد که به شما امکان می دهد پست ها و بحث های مرتبط در مورد موضوع را به سرعت پیدا کنید. برای یادگیری نحوه استفاده از این ویژگی در یادآوری، ادامه مطلب را بخوانید.
ایجاد، ویرایش و گروه بندی لیست های یادآوری
آیا می خواهید یادآوری های خود را به دسته هایی مانند محل کار، شخصی یا مدرسه جدا کنید؟ یک لیست یادآوری ایجاد کنید تا همه چیز را مرتب کنید.
یک لیست ایجاد کنید
- برنامه Reminders را باز کنید، سپس روی Add List ضربه بزنید. در صورت درخواست، حسابی را که می خواهید استفاده کنید انتخاب کنید.
- یک نام برای لیست تایپ کنید.
- یک رنگ و یک نماد یا یک شکلک را برای سفارشی کردن لیست انتخاب کنید و تشخیص آن را در یک نگاه آسانتر کنید. شما همچنین می توانید لیست خود را به یک لیست هوشمند تبدیل کنید.
- روی Done ضربه بزنید.
نمادها فقط برای لیست هایی که در حساب iCloud خود ایجاد کرده اید در دسترس هستند.
یک لیست را ویرایش کنید
- روی فهرستی که میخواهید ویرایش کنید ضربه بزنید، سپس روی دکمه More ضربه بزنید.
- روی Show List Info ضربه بزنید.
- نام، رنگ یا نماد لیست را تغییر دهید.
- روی Done ضربه بزنید.
لیست های گروهی
لیست ها را می توان در گروه ها سازماندهی کرد. به عنوان مثال، می توانید گروهی به نام Work ایجاد کنید که شامل تمام لیست های مربوط به کار شما باشد.
- روی یک لیست ضربه بزنید و نگه دارید. سپس لیست را به لیست دیگری بکشید.
- به گروه جدید یک نام بدهید.
- روی Create ضربه بزنید.
یک یادآوری را به لیست دیگری منتقل کنید
- روی یک لیست ضربه بزنید، سپس روی یادآوری که میخواهید جابجا شود ضربه بزنید.
- روی دکمه Edit Details ضربه بزنید.
- روی فهرست ضربه بزنید، سپس فهرستی را که میخواهید یادآوری را به آن منتقل کنید، انتخاب کنید.
- روی Done ضربه بزنید.
همچنین میتوانید یادآوری را به فهرست دیگری بکشید
- با یک انگشت روی یادآور ضربه بزنید و نگه دارید.
- در حالی که یادآوری را نگه داشته اید، روی دکمه Lists ضربه بزنید تا به لیست های خود بازگردید.*
- یادآوری را در لیستی که می خواهید به آن منتقل کنید رها کنید.
- برای جابجایی چندین یادآور، روی یکی ضربه بزنید و آن را نگه دارید، سپس از انگشت دیگری برای ضربه زدن به موارد دیگری که میخواهید اضافه کنید ضربه بزنید.
* اگر از آیپد استفاده میکنید، فهرستهای شما قابل مشاهده باقی میمانند، بنابراین میتوانید یادآوریها را بین فهرستها بکشید.
ترتیب یادآوری ها را در یک لیست تغییر دهید
روی یک یادآور ضربه بزنید و نگه دارید، سپس آن را به جایی که می خواهید در لیست ظاهر شود بکشید. حتماً آن را بین یادآورها قرار دهید. اگر آن را روی یک یادآور بکشید، به یک کار فرعی تبدیل می شود.
اگر یادآوریای که میکشید دارای وظایف فرعی است، آن وظایف فرعی با آن حرکت میکنند.
برچسب ها چیست
برچسب های اپل به همان روشی کار میکنند که هشتگ ها در دنیای آنلاین کار میکنند—آنها یادآورهای شما را بر اساس کلمات کلیدی سازماندهی میکنند. به عنوان مثال، می توانید برای یک مسابقه یک یادآوری برای مطالعه ایجاد کنید و برچسب هایی مانند study# یا school# را اضافه کنید.همچنین میتوانید از آنها در یادآورهای موجود استفاده کنید تا بتوانید با استفاده از این برچسبها در لیستهای متعدد فیلتر یا جستجو کنید. اگرچه ویژگی برچسبها مختص یادآوریها نیست. همان نوآوری مورد استفاده در Apple Notes و Quick Notes را خواهید دید.
نحوه اضافه کردن برچسب به یادآوری اپل
برای شروع، برچسبها در Reminders کار نمیکنند مگر اینکه برنامه را با حساب iCloud خود همگام سازی کنید. برای انجام آن:
- به تنظیمات بروید، سپس روی نام خود در بالای صفحه ضربه بزنید.
- روی iCloud ضربه بزنید، سپس کلید Reminders را روشن کنید.
- پس از باز کردن برنامه یادآوری، دکمه ارتقاء را مشاهده خواهید کرد. روی آن ضربه بزنید، سپس Upgrade Now را انتخاب کنید.
هنگامی که iCloud برای یادآوری ها فعال شد، اکنون می توانید از این ویژگی استفاده کنید! برای افزودن برچسب به یادآورهای خود:
- Reminders را باز کنید و با ضربه زدن روی New Reminder یک یادآور جدید ایجاد کنید.
- عنوانی را به یادآوری خود اضافه کنید.
- روی دکمه Tag (#) ضربه بزنید و کلمه کلیدی خود را تایپ کنید. توجه داشته باشید که برچسب ها باید یک کلمه باشند. با این حال، در صورت تمایل می توانید از خط خط یا خط فاصله برای جدا کردن کلمات استفاده کنید. اگر می خواهید چند کلمه کلیدی اضافه کنید، کافی است اولین کلمه کلیدی را تایپ کنید، سپس روی space ضربه بزنید تا کلمه کلیدی دیگری را وارد کنید.
- روی Add ضربه بزنید.
همچنین میتوانید با تایپ نماد هش (#) روی صفحهکلید، یک برچسب را مستقیماً به یک یادآور اضافه کنید. اگر مرتباً از همان برچسبها استفاده میکنید، به دنبال پیشنهادهای برچسب باشید که پس از تایپ نماد هش (#) یا ضربه زدن روی دکمه برچسب (#) بهطور خودکار ظاهر میشوند. دستگاه شما میتواند شامل پیشنهادهای برچسب از برچسبهایی باشد که در برنامه Notes خود استفاده میکنید.
نحوه مشاهده یادآورها با برچسب های خاص
میتوانید از برچسب ها برای بررسی سریع همه فهرست ها و یافتن یادآورهایی با برچسب های خاص استفاده کنید. تمام برچسب هایی که ایجاد می کنید به طور خودکار به عنوان یک دکمه در مرورگر برچسب شما اضافه می شوند که می توانید آنها را در فهرست های من مشاهده کنید. توجه داشته باشید که اگر یک برچسب خاص دیگر مورد استفاده قرار نگیرد، آن را در آنجا نخواهید دید.
ایجاد لیست هوشمند با استفاده از برچسب ها
شما می توانید یک لیست هوشمند بر اساس برچسب های خاص ایجاد کنید. لیست های هوشمند مانند هر لیست دیگری هستند، با این تفاوت که به طور خودکار خود را بر اساس فیلترهای تنظیم شده شما به روز می کنند. به غیر از افزودن برچسب ها، میتوانید فیلترهای دیگری مانند زمان، تاریخ، اولویت و مکان را برای لیست هوشمند خود اضافه کنید.
یادآوریها را در فهرست های هوشمند انتخاب شده مشاهده کنید
صفحه اصلی برنامه Reminders لیستهای هوشمند داخلی را نشان میدهد که بهطور خودکار یادآورهای شما را در نماهای سریع سازماندهی میکند:
- امروز همه یادآوریهای شما را که امروز بهعنوان سررسید علامتگذاری کردهاید نشان میدهد. همچنین یادآورهایی را نشان می دهد که به تاخیر افتاده اند.
- برنامهریزیشده همه یادآوریهای شما را نشان میدهد که سررسید دارند—گذشته، امروز و در آینده.
- پرچمدار همه یادآوریهای شما را نشان میدهد که پرچمی را به آنها اختصاص دادهاید.
- همه هر یادآوری را نشان می دهد، سازماندهی شده بر اساس لیست.
لیست های هوشمند شامل یادآوری از همه لیست های سفارشی شما است. در لیستهای هوشمند برنامهریزیشده، همه و پرچمگذاریشده، میتوانید روی دکمه More ضربه بزنید و نمایش تکمیلشده را انتخاب کنید تا یادآورهای تکمیلشده خود را اضافه کنید.
همچنین ممکن است لیست های هوشمند Assigned to Me و Siri Suggestions را ببینید. اختصاص داده شده به من، همه یادآوریهای شما را در فهرستهای مشترکی که به شما اختصاص داده شده است نشان میدهد. Siri Suggestions یادآورهای پیشنهادی را برای ایجاد بر اساس نامه و پیام های خود نشان می دهد.
نحوه ایجاد لیست هوشمند سفارشی
- روی Add List در صفحه اصلی برنامه Reminders ضربه بزنید.
- در صورت درخواست، حساب iCloud خود را انتخاب کنید. یک نام برای لیست تایپ کنید، سپس روی Make into Smart List ضربه بزنید.
- آیفونی که صفحه یادآوری جدید را نشان می دهد. در زیر عنوان یادآوری، مهمانی حیاط خلوت، دکمه ای به نام Make into Smart List وجود دارد.
برچسب هایی را که می خواهید برای این لیست استفاده کنید انتخاب کنید. همچنین می توانید برای تنظیم هر یک از فیلترهای زیر ضربه بزنید.
آیفونی که هنگام ویرایش جزئیات فهرست هوشمند، بخش سایر فیلترها را نشان می دهد. در زیر تاریخ، یک انتخابگر برای اضافه کردن یادآورهایی به لیست وجود دارد که در یک محدوده نسبی موظف هستند، مانند هفته آینده یا در دو ماه گذشته.
- تاریخ: یادآورهایی را به لیست اضافه کنید که در یک محدوده مشخص قرار دارند، جایی که تاریخ ها یا محدوده نسبی را انتخاب می کنید، مانند هفته آینده یا دو ماه گذشته.
- زمان: یادآورهایی را به لیست اضافه کنید که در زمانهای خاصی موظف هستند، مانند صبح، بعد از ظهر، عصر یا شب.
- مکان: یادآورهایی را به لیست اضافه کنید که با یک مکان خاص مطابقت دارند.
- پرچم: یادآورهایی را به لیستی که پرچم گذاری شده اند اضافه کنید.
- اولویت: یادآورهایی را به لیست اضافه کنید که دارای اولویت یکسان هستند – زیاد، متوسط یا کم.
- یک رنگ و یک نماد یا یک شکلک را برای سفارشی کردن لیست انتخاب کنید و تشخیص آن را در یک نگاه آسانتر کنید.
- روی Done ضربه بزنید.
همچنین می توانید لیست های منظم را به لیست های هوشمند تبدیل کنید:
- هنگام مشاهده لیست یادآوری، روی دکمه More ضربه بزنید.
- روی Show List Info ضربه بزنید.
- زیر نمادها به پایین اسکرول کنید، سپس روی Convert to Smart List ضربه بزنید.
مزایای استفاده از برچسب ها در یادآورها
مواقعی وجود دارد که می دانید باید کاری را انجام دهید، اما نمی توانید آن را به طور خاص به یاد بیاورید. شاید فقط به یاد بیاورید که امروز سررسید است یا درباره موضوع یا مسئولیت خاصی است، مانند کار یا وظایف مادرانه.
در حالی که ایجاد لیست برای هر موضوع یا موقعیت ایده آل است، اما مواقعی وجود دارد که ما آنقدر مشغول هستیم که این کار را انجام دهیم. اما با برچسب ها می توانید زندگی خود را بدون نیاز به فکر کردن در مورد آن سازماندهی کنید.
به سادگی روی یک برچسب ضربه بزنید و نمای لیست تمام یادآورهای خود را با آن برچسب خاص مشاهده کنید. همچنین میتوانید چندین تگ را انتخاب کنید تا هر یادآوری حاوی تمام برچسبهایی که مشخص کردهاید را ببینید.
روز خود را با برچسب ها سازماندهی کنید
با افزودن برچسب ها به یادآورهای خود، می توانید به راحتی کارهای خود را بر اساس موضوع سازماندهی و مشاهده کنید. حتی بهتر از آن این است که میتوانید از برچسبهایی که در برنامههای مختلف اپل ایجاد میکنید استفاده کنید و به شما این امکان را میدهد که برنامهریزی کنید و روز خود را یکپارچه سازماندهی کنید.
شرکت اپل کمپلکس ارائه دهنده خدمات تعمیرات از جمله تعمیر آل این وان اپل ، تعمیر اپل تی وی ، تعمیر مک بوک ، تعمیر آیپد و تعمیر اپل واچ می باشد . برای اطلاعات بیشتر با کارشناسان ما تماس بگیرید.